Cara Install MTK USB VCOM Driver Android Pada Laptop/PC Windows | MIUIArena.com – Ketika saya ingin melakukan Flashing pada Xiaomi Redmi Note 2, saya sedikit kesulitan karna smartphone tidak juga terdeteksi pada laptop/pc;
Meskipun saya sudah menginstall Android USB Driver pada laptop yang saya gunakan tapi hasilnya tetap sama.
Setelah saya teliti lebih jauh, ternyata faktor ponsel tidak terdeteksi pada laptop / pc adalah driver yang kita install. Kita tahu bahwa Xiaomi Redmi Note 2 menggunakan chipset MediaTek maka driver yang diperlukan harus support dengan chipset smartphone.
Apa itu MTK USB VCOM
MTK USB VCOM Driver berguna untuk kepentingan Flashing smartphone dengan chipset Mediatek yang dibantu menggunakan software SP Flash Tool.
Ada bebrapa ponsel Xiaomi yang menggunakan chipset tersebut, seperti Redmi Note 2, Note 3, Redmi 6a, Redmi 6 dan masih banyak lagi.
Tapi tutorial ini, bisa kamu aplikasikan bukan hanya untuk pengguna Xiaomi saja, tapi untuk seluruh pengguna smartphone yang menggunakan chipset MediaTek, seperti Sony, Oppo, Vivo, dan lain sebagianya.
Seperti yang saya jelaskan sebelumnya. Sebenarnya untuk memasang Driver MediaTek USB VCOM di laptop / pc sangatlah mudah. Ingin tau bagaimana caranya, silakan ikuti langkahnya dibawah ini.
Cara Install MTK USB VCOM Driver Android Pada Laptop / PC Windows

Kali ini saya akan memberikan dua metode cara instalasi Driver MediaTek yaitu dengan cara Otomatis atau Manual…
1. Memasang MediaTek USB VCOM Driver Secara Otomatis
Cara ini bisa kamu terapkan pada Windows XP / Windows Vista / Windows 7 / 8 / 8.1 dan Windows 10.
Jujur saya belum pernah melakukan pemasangan Driver MediaTek secara Otomatis pada Windows 8 / 10, jika kamu ingin mencobanya pada versi windows tersebut. Saya sarankan supaya Menonaktifkan Driver signature terlebih dahulu.
Unduh Bahan yang dibutuhkan :
- Mediatek_Driver_Auto_Installer_1.1236.00.zip » Downloads
Cara Instalasi :
- Ekstrak Mediatek_Driver_Auto_Installer_1.1236.00.zip. Nanti kamu akan mendapati file dan folder seperti berikut…
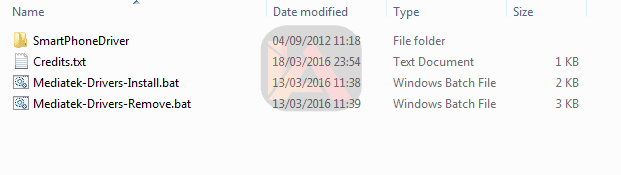
- Selanjutnya, pindahkan folder SmartPhoneDriver ke C:\Windows\System32 pindahkan disini;
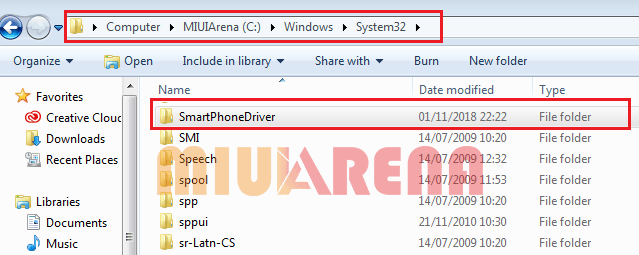
- Kemudian, jalankan berkas Mediatek-Drivers-Install.bat dengan klik kanan pada file, lalu pilih “Run as administrator“;
- Akan muncul jendela CMD seperti berikut :
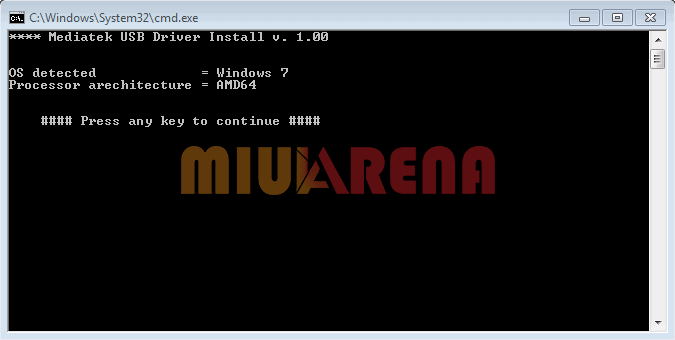
- Jalankan dengan klik Enter;
- Apabila muncul notifikasi seperti gambar berikut :
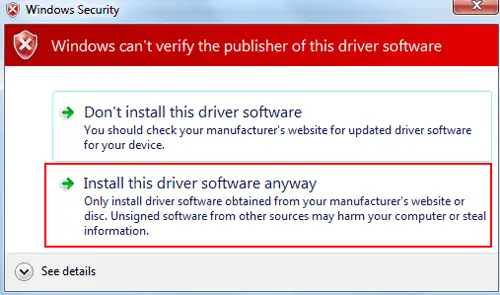 Pilih “Install this driver software anyway“;
Pilih “Install this driver software anyway“;
- Selanjutnya, tunggu hingga proses install MTK Drivers selesai, seperti gambar berikut :
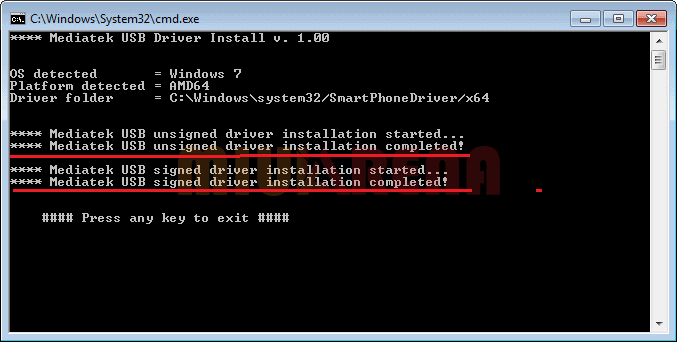
- Jika sudah, klik Enter…
Sampai tahap ini kamu sudah berhasil meng-install Driver MediaTek pada laptop / pc yang kamu gunakan.
Untuk melihat apakah driver sudah berhasil terintall dengan sempurna pada pc kamu bisa ikuti caranya berikut ini;
Masuk ke Device Manager » Klik Ports (COM & LPT)
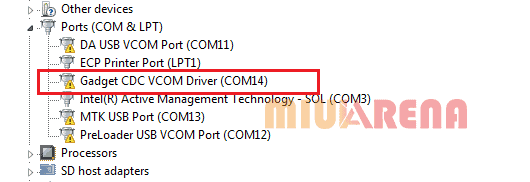
Jika muncul “Gadget CDC VCOM Driver (COMxx)” maka proses instalasi drivers sudah berhasil. Untuk melihat lebih jelasnya sambungkan gadget / smartphone kamu ke pc / laptop dalam keadaan USB Debugging sudah menyala.
Kemudian cek pada Gadget CDC VCOM Driver (COMxx) apakah tanda pentung (!) sudah hilang atau belum. Jika tanda pentung (!) tidak hilang, saya sarankan supaya mencoba meng-install driver usb vcom secara manual;
Berikut tutorialnya….
2. Memasang MediaTek USB VCOM Driver Secara Manual
Cara ini bisa kamu terapkan pada Windows 7 / 8 / 8.1 hingga Windows 10.
khusus untuk pengguna Windows 8 hingga Windows 10 sebelum kamu mulai masuk ke cara instalasinya. Kamu wajib Menonaktifkan / Disable Driver Signature pada laptop / pc terlebih dahulu supaya driver bisa terpasang dengan sempurna;
Unduh Bahan :
- MTK_Drivers.zip » Downloads
Cara Instalasi :
- Ekstrak MTK_Driver.zip yang kamu download sebelumnya;
- Selanjutnya, masuk ke Windows Explorer » klik kanan pada Computer (This PC) » pilih Manage;
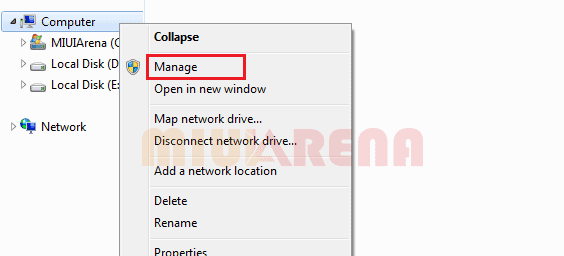
- Klik Device Manager » kemudian, klik kanan pada Nama Computer kamu » Lalu pilih Add Lagacy Hardware..
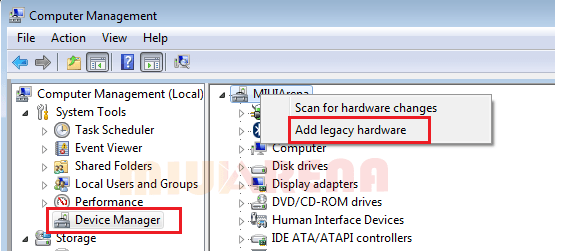
- Nanti akan muncul popup seperti berikut..
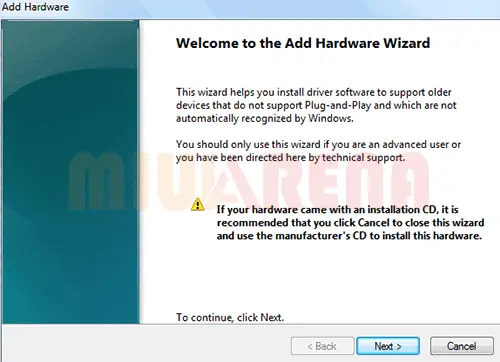 Klik Next..
Klik Next.. - Kemudian pilih “Install the hardware that I manualy select from a list (Advanced)”
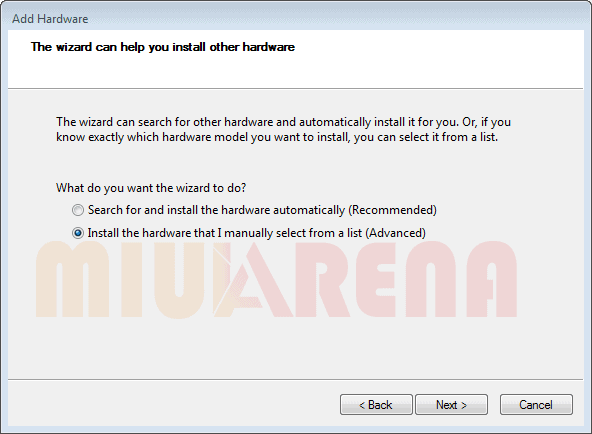
- Jika sudah Next terus, hingga sampai pada kolom seperti berikut;
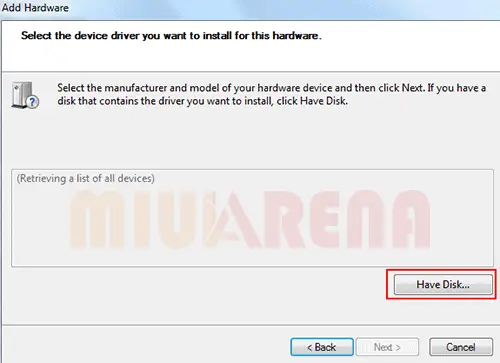
Kemudian, klik Have Disk.. - Setelah itu pilih Browse..
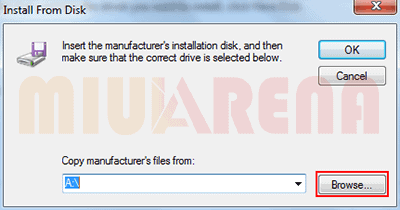
- Selanjutnya, arahkan ke folder SP_Drivers_EXE_v1.6 hasil ekstrak MTK_Drivers.zip, jika sudah ketemu, pilih android_winusb.inf;
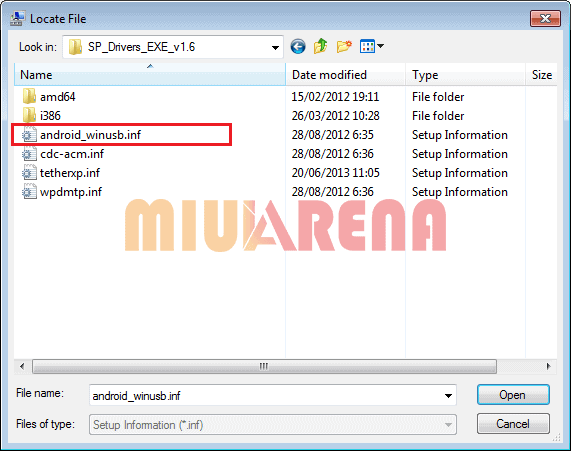
Jika sudah, klik Open.. - Selanjutnya klik OK;
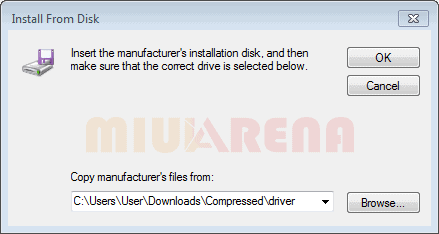
- Jika muncul pilihan seperti berikut :
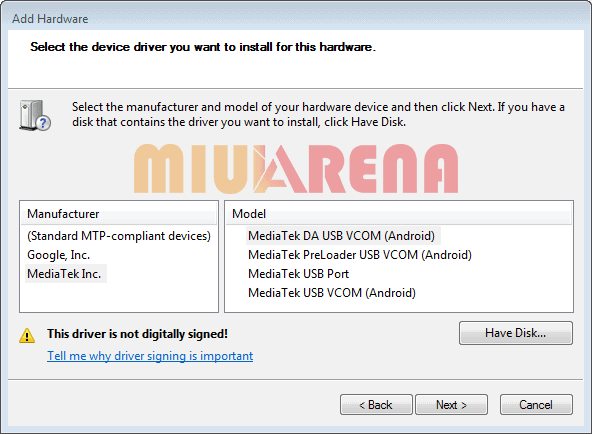 Pilih MediaTek Inc » Kemudian pilih “MediaTek DA USB VCOM (Android)“.
Pilih MediaTek Inc » Kemudian pilih “MediaTek DA USB VCOM (Android)“. - Selanjutnya, klik Next kemudian tunggu hingga proses pemasangan Driver MediaTek selesai;
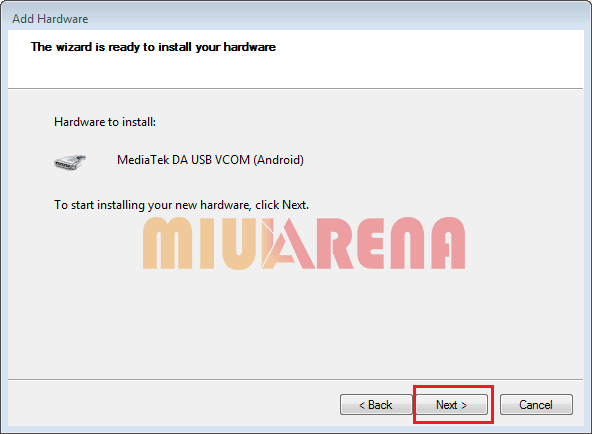
- Jika installasi driver sudah selesai tampilanya akan seperti berikut ini;
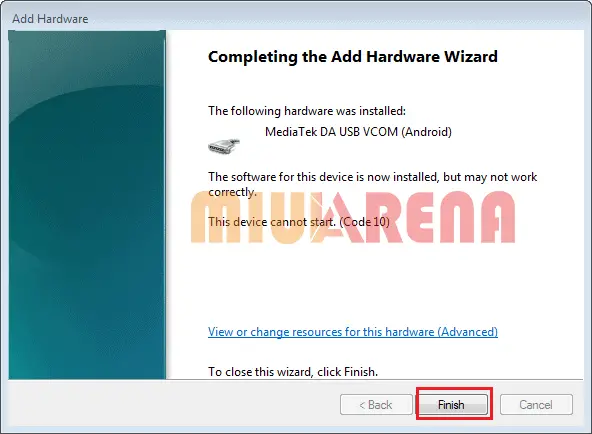
- Kemudian klik Finish;
Catatan Penting : Untuk merampungkan proses instalasi Driver MTK kamu juga harus Menginstall, daftar dibawah ini..
- MediaTek Preloader USB VCOM (Android);
- MediaTek USB Port; dan..
- MediaTek USB VCOM (Android);
Untuk lebih jelasnya silakan lihat gambar dibawah ini;
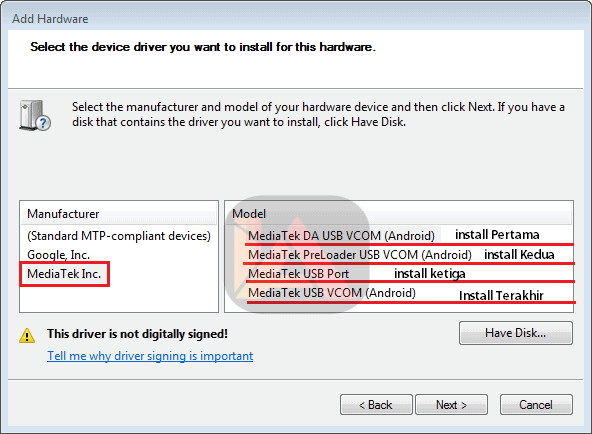
Yang saya jelaskan pada tutorial diatas hanya menginstall MediaTek DA USB VCOM (Android), jika proses pemasangan driver ini sudah selesai. Kamu wajib install Ketiga Driver yang ada pada Mediatek Inc.
- MediaTek Preloader USB VCOM (Android)
- MediaTek USB Port
- MediaTek USB VCOM (Android)
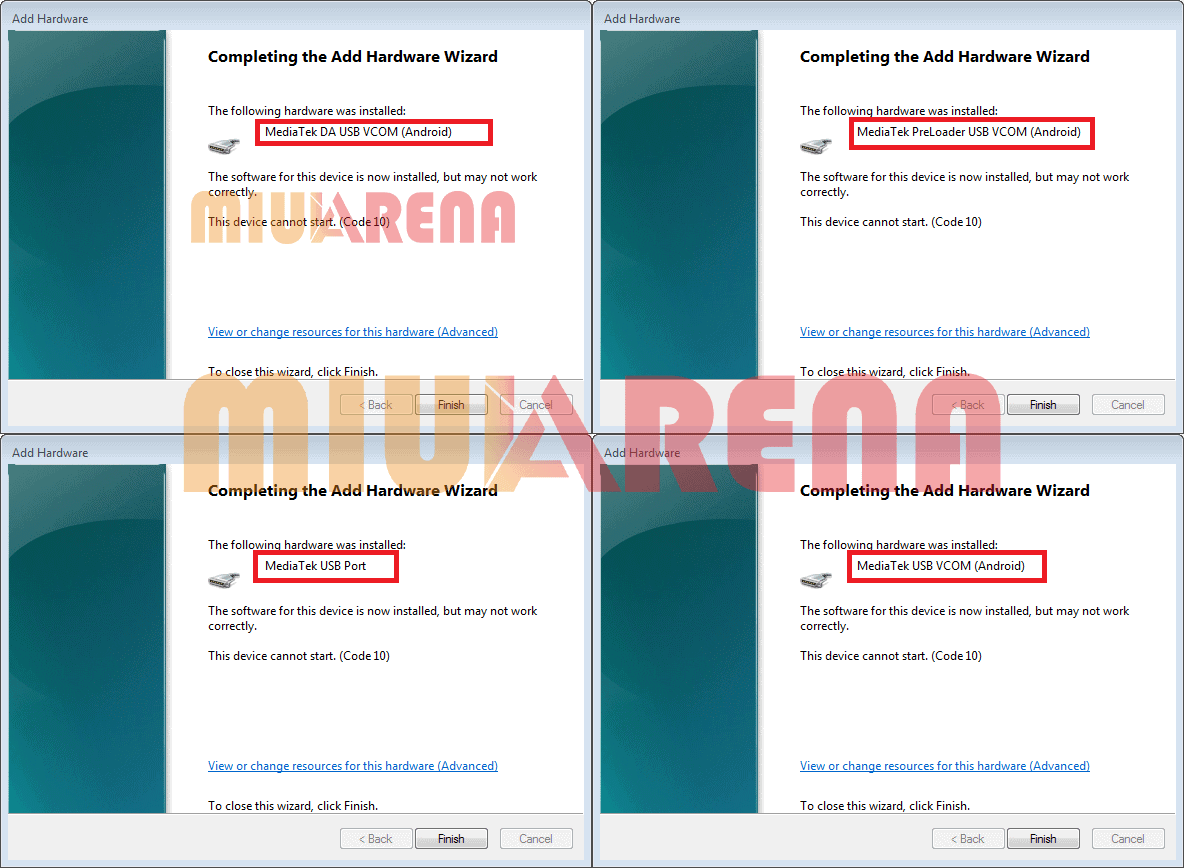
Setelah keempat / 4 Driver yang ada pada Mediatek Inc sudah kamu install, sekarang kita harus melihat apakah driver sudah terinstall pada laptop / pc;
Masuk ke Windows Explorer, kemudian klik kanan pada This PC, lalu pilih Manage;
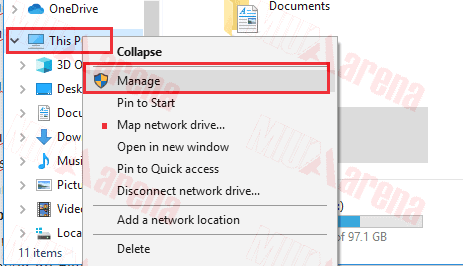
Pilih Device Manager, kemudian buka Ports (COM & LPT)
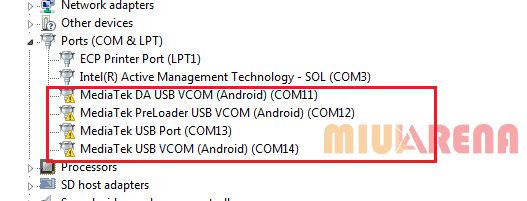
Jika tampilan pada laptop / pc kamu sama seperti pada gambar diatas, berarti proses instalasi Driver MediaTek sudah berhasil…
Kenapa pada tampilang gambar diatas ada tanda pentung (!), karna saya tidak menyambungkan device saya ke laptop, makanya ada tanda pentung;
Untuk melihat lebih jelasnya, Aktifkan USB Debugging pada device / smartphone kamu, kemudian sambungkan ke laptop / pc menggunakan ksbel USB yang berkualitas. Jika tanda pentung (!) sudah hilang, itu artinya driver berhasil terinstall dengan baik, dan sebaliknya;
Sekian Cara Install MTK USB VCOM Driver Android Pada Laptop/PC Windows;
 MIUIArena Tutorial Seputar Android Xiaomi MIUI
MIUIArena Tutorial Seputar Android Xiaomi MIUI
