Cara Memasukan / Import Preset di Adobe Lightroom Iphone / Ipad | MIUIArena.com – Untuk menambahkan Preset / Filter yang sudah kamu download di Adobe Lightroom IOS menurut saya cukup mudah. Tapi, lebih jauh lebih mudah menggunakan Android.
Saya sendiri sempat kebingungan ketika ingin memasukan Preset yang sudah saya download ke aplikasi Lightroom di Iphone / Ipad milik saya. Kedengaran nya mudah, tapi bisa menjadi sangat sulit jika Preset Lightroom yang kamu download langsung dari Iphone masih berbentuk (.zip);
Disini saya tidak hanya membuatkan tutorial bagaimana memasukan / menambahkan Preset di Adobe Lightroom Iphone (Apple). Pada artikel ini juga, saya akan buatkan cara menggunakan Preset Lightroom di foto yang akan kita edit..
Penasaran dengan panduan nya?? Silakan simak tutorial lengkapnya di bawah ini;
Cara Memasukan / Import Preset di Adobe Lightroom Iphone / Ipad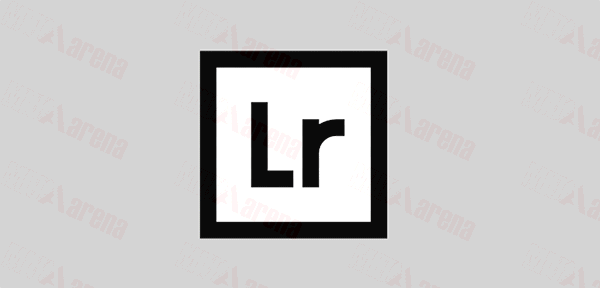
Disini saya juga menyediakan kumpulan 50+ Preset Lightroom IOS / Iphone yang bisa kamu download dan kamu gunakan secara gratis. Namun, kamu harus tau bahwa preset yang saya share bukan buatan saya, melainkan milik salah seorang youtubers yang saya lupa nama channel nya;
Oky, silakan download Preset nya dibawah ini :
Catatan : Takut ingin membeli file bypass atau meminta jasa remote unlock akun iCloud pada orang yang belum terpercaya..? Pake aja Jasa REKBER Terpercaya hanya di RekberIN.com;
1. Cara Ekstrak Preset Lightroom di Iphone / Ipad
- Klik link download preset yang sudah saya sediakan diatas, nanti kamu akan diarahkan ke laman seperti gambar dibawah ini. klik Presets LR kemudian klik Download (disini saya menggunakan crome);
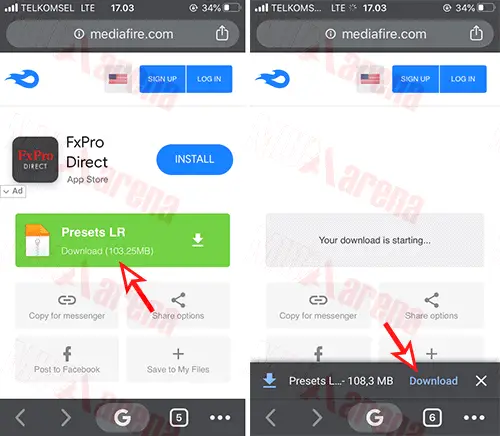
- Jika proses download sudah selesai. Buka File Manager (Iphone) kemudian buka folder unduhan, lalu sentuh (jangan di tahan) berkas untuk meng-ekstrak..
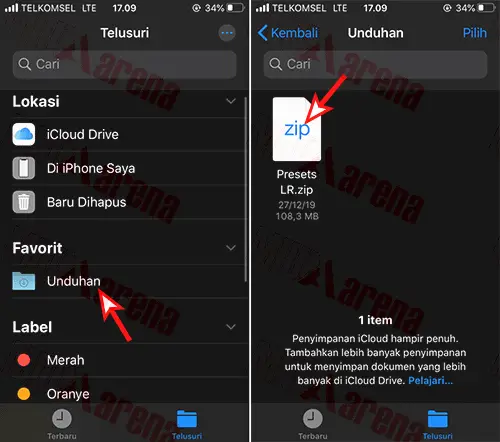
- Maka hasilnya akan seperti gambar dibawah ini..
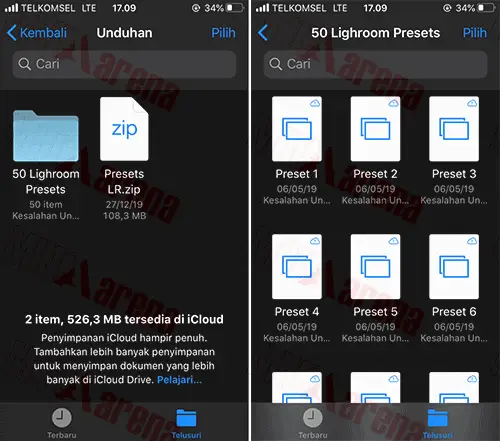 Oky sekarang masuk ke tahap selanjutnya..
Oky sekarang masuk ke tahap selanjutnya..
2. Cara Menambahkan / Memasukan Preset Lightroom Iphone
- Selanjutnya, pilih Preset yang akan kamu gunakan (saran saya pilih semua). Kemudian, sentuh tanda (panah keatas), lalu pilih Simpan Gambar, proses ini membutuhkan koneksi internet..
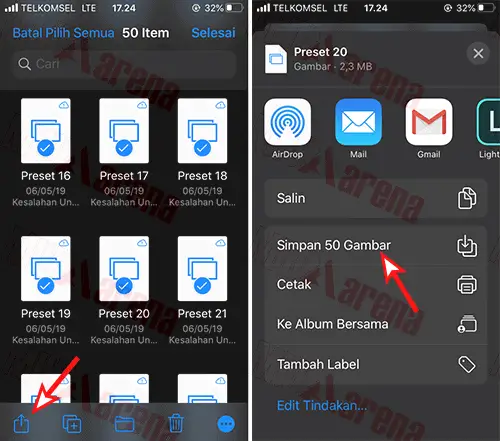
- Apabila sudah selesai. Masuk ke Galeri dan pastikan ada Foto Blank Hitam seperti gambar dibawah ini;
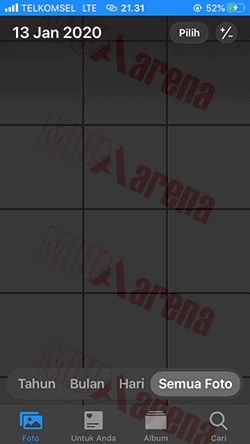
- Selanjutnya, buka Adobe Ligthroom, kemudian sentuh tambah foto, lalu pilih Dari Rol Kamera.
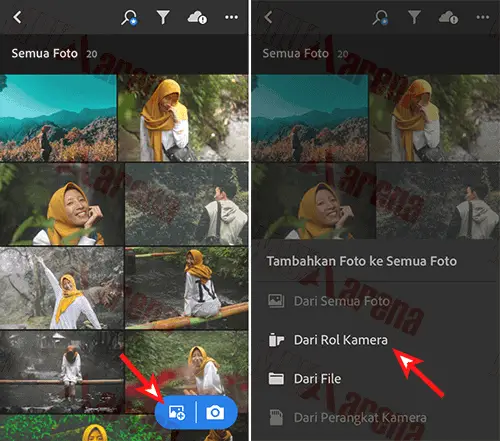
- Pilih semua Foto Blank hitam dengan ekstensi (raw), kemudian sentuh Tambah..
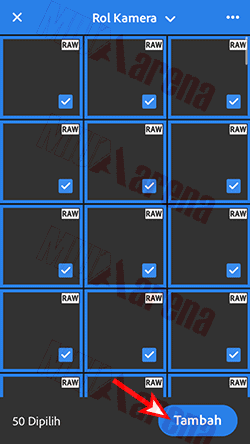
- Maka hasilnya akan seperti gambar berikut :
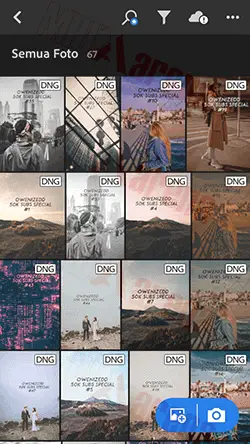 Sampai tahap ini kamu sudah berhasil menambahkan Preset di Lightroom Iphone / IOS;
Sampai tahap ini kamu sudah berhasil menambahkan Preset di Lightroom Iphone / IOS;
- Oky sekarang masuk ke tahap selanjutnya..
3. Cara Menggunakan Preset Lightroom Iphone
- Pilih Preset yang mau kamu gunakan, sebagai contoh saya akan menggunakan Preset seperti gambar dibawah ini;

- Selanjutnya, sentuh tiga titik yang ada di pojok, pilih Salin Pengaturan..
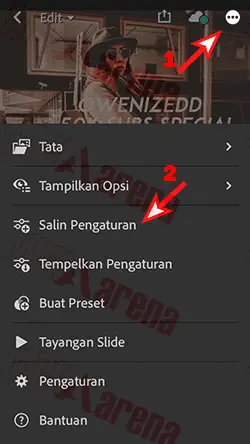
- Lalu pilih Centang..
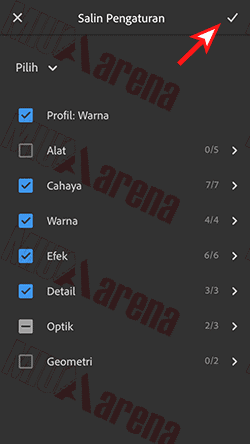
- Selanjutnya, pilih Foto yang mau kamu edit (btw itu foto ♥ saya)..

- Sentuh tiga titik yang ada di pojok, pilih Tempelkan Pengaturan.
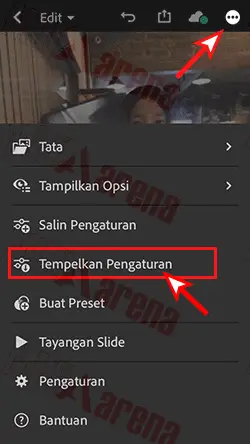
- Maka hasilnya akan seperti gambar dibawah ini.

Tinggal kamu sesuaikan saja, cahaya, warna, atau efek..
Sampai tahap ini saya kira panduan menambahkan preset lightroom iphone sudah selesai. Apabila kamu punya cara yang lebih simpel atau lebih mudah di terapkan, silakan share pengalaman mu di kolom komentar..
Catatan : Apabila kamu menggunakan IOS versi lawas dan ingin meng-install Adobe Lightroom di Iphone milik mu. Kamu bisa memasang nya lewat Itunes Bussines Edition, untuk tutorialnya baca Artikel Ini;
Demikian Cara Memasukan / Import Preset di Adobe Lightroom Iphone / Ipad
Rekomendasi:
-
Cara Menebalkan Tulisan di IG: Panduan Lengkap Instagram menjadi salah satu media sosial yang paling populer saat ini. Dalam platform ini, banyak fitur menarik yang bisa digunakan, salah satunya adalah menulis caption di tiap postingan. Namun, terkadang…
-
Cara Mengubah Foto Menjadi Dokumen di iPhone Bagi sebagian orang, mengubah foto menjadi dokumen di iPhone mungkin terdengar sulit. Namun, sebenarnya hal ini bisa dilakukan dengan mudah, asalkan kamu tahu caranya. Dalam artikel ini, kita akan membahas…
-
Cara Mengirim Video dari iPhone ke Android Apakah Anda Kesulitan Mengirim Video dari iPhone ke Android?Bagi pengguna iPhone dan Android, mengirim video dari satu perangkat ke perangkat lain bisa menjadi tantangan tersendiri. Terutama jika Anda ingin mengirim…
-
Cara Install iTunes di PC dan Laptop Semua Windows… Cara Install iTunes di PC dan Laptop Semua Windows | MiuiArena.com - Jika kamu pengguna Iphone / Ipod, kamu juga wajib punya aplikasi iTunes yang sudah terpasang di laptop /…
-
Cara memeriksa langganan di iPhone Apple iPhone 14 Max akan menghadirkan beberapa fitur menarikKredit gambar: CEOTech Pada dasarnya semua aplikasi dan administrasi saat ini percaya bahwa Anda harus mendapatkan keanggotaan. Meskipun ini menyebarkan biaya dalam…
-
Memperbesar Ukuran Foto di HP: Tips dan Trik Ukuran foto yang kecil seringkali menjadi masalah bagi pengguna smartphone. Terutama jika foto tersebut ingin digunakan untuk keperluan yang lebih besar, seperti untuk cetak atau dipasang sebagai wallpaper. Namun jangan…
-
Download Adobe Premiere Pro CC - Editor Video Profesional Pengenalan Adobe Premiere Pro CCAdobe Premiere Pro CC adalah perangkat lunak pengeditan video profesional yang dikembangkan oleh Adobe Systems. Dengan aplikasi ini, pengguna dapat membuat video berkualitas tinggi dengan efek…
-
Download Adobe Premiere Pro 2023: Software Editing… Adobe Premiere Pro 2023 adalah salah satu software editing video terbaik yang tersedia saat ini. Dengan rilis terbarunya, Adobe Premiere Pro 2023 menawarkan fitur-fitur terbaru dan peningkatan performa yang membuat…
-
Aplikasi Edit Foto Hitam Putih - Mengubah Foto… Seiring dengan perkembangan teknologi, kini semakin banyak aplikasi edit foto yang dapat Anda gunakan untuk mengubah foto menjadi lebih menarik dan artistik. Salah satu tren terbaru adalah aplikasi edit foto…
-
Cara Install TWRP dan ROOT Redmi 2 /2 Prime Dengan/Tanpa PC Cara Install TWRP dan ROOT Redmi 2 /2 Prime Dengan/Tanpa PC | MIUIArena - Pemasangan TWRP Recovery khususnya pada ponsel Xiaomi memang semestinya harus dilakukan dengan bantuan Laptop ataupun komputer;…
-
Download Adobe Illustrator untuk Mac Adobe Illustrator adalah salah satu software desain grafis terbaik di pasar saat ini. Dengan kemampuan untuk membuat gambar vektor yang berkualitas tinggi, Adobe Illustrator adalah pilihan yang tepat bagi para…
-
Cara Backup WhatsApp iPhone Tanpa iCloud Jika Anda pengguna iPhone, Anda pasti sudah familiar dengan layanan cloud storage bernama iCloud. Layanan ini memungkinkan pengguna untuk menyimpan data seperti foto, video, dan dokumen secara online. Namun, untuk…
-
Apple menaikkan harga iPhone di Jepang hampir seperlima Apple menaikkan harga iPhone di Jepang Apple Inc (AAPL.O) telah menaikkan harga iPhone andalannya hampir seperlima di Jepang, yang sedang berjuang melawan pelemahan yen dan lonjakan ekspansi. IPhone 13 entry-level…
-
Cara Menggunakan Google Lens di iPhone Cara Menggunakan Google Lens di iPhone - MiuiArena, Google Lens adalah fitur terbaru yang diperkenalkan Google ke ponsel dan tablet yang mendukung kamera. Ini menggunakan pembelajaran mesin untuk menganalisis gambar…
-
Cara Update ROM MIUI 10 Global Stable Xiaomi MI 5 /… Cara Update ROM MIUI 10 Global Stable Xiaomi MI 5 / MI 5S PLUS | MIUIArena.com - Beberapa waktu yang lalu ketika saya berselancar pada website resmi xiaomi, saya menemukan kabar yang…
-
Photoshop CS6 Free Download Full Version PendahuluanBelakangan ini, banyak orang mencari cara untuk mengunduh Photoshop CS6 secara gratis. Adobe Photoshop CS6 adalah software pengolahan gambar digital yang sangat populer dan digunakan oleh banyak profesional kreatif di…
-
Cara Cek Status (UBL) Bootloader Xiaomi Dengan/Tanpa PC Cara Cek Status (UBL) Bootloader Xiaomi Dengan/Tanpa PC | MIUIArena.com - Untuk mengetahui apakah Bootloader masih dalam keadaan Locked atau sudah Unlocked. Disini saya akan menjelaskan beberapa cara yang sangat mudah…
-
Ubah Ukuran Foto 4x6 Online di HP: Cara Mudah Mengedit Foto Mengedit foto menjadi ukuran 4x6 terkadang bisa menjadi hal yang cukup merepotkan. Namun, dengan kemajuan teknologi, kini kamu bisa mengubah ukuran foto 4x6 online di HP. Dalam artikel ini, kita…
-
Cara Mudah Download Video Twitter Dari Iphone / IOS… Cara Mudah Download Video Twitter Dari Iphone / IOS [Gambar Lengkap] | MIUIArena.com - Jika kamu pengguna Iphone yang sedang mencari cara men-download Video Twitter langsung dari Iphone milikmu, pada…
-
Cara Memasukan Gambar di Word HP PendahuluanApakah Anda sering mengalami kesulitan saat memasukkan gambar ke dalam dokumen Word di ponsel Anda? Jangan khawatir, karena kami akan memberikan panduan praktis tentang cara memasukan gambar di Word menggunakan…
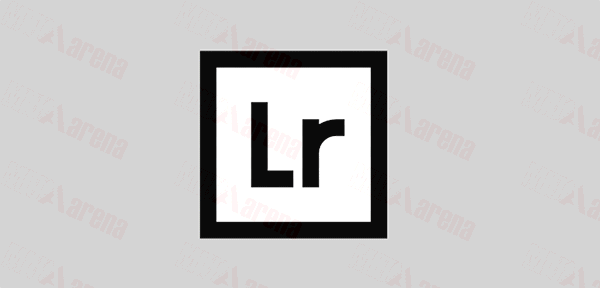
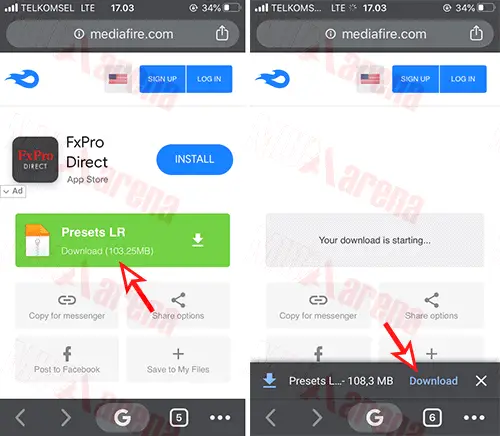
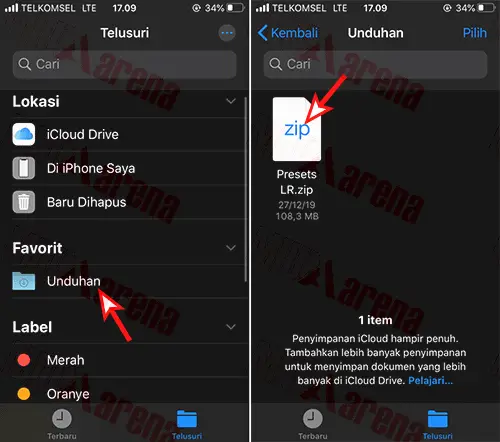
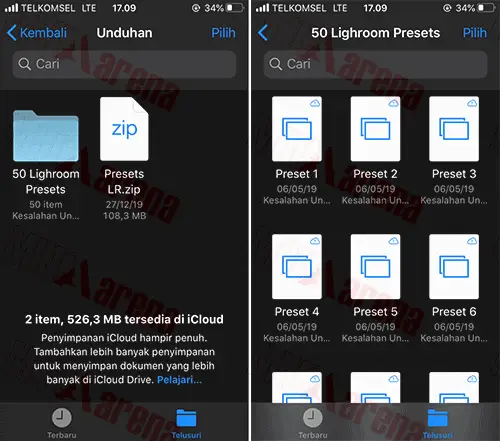 Oky sekarang masuk ke tahap selanjutnya..
Oky sekarang masuk ke tahap selanjutnya..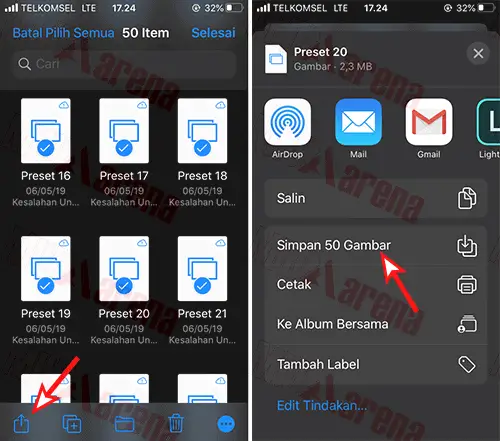
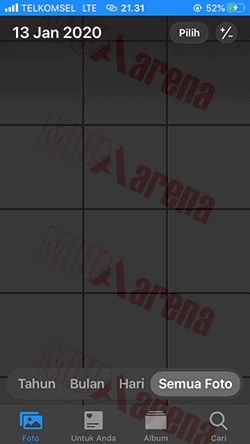
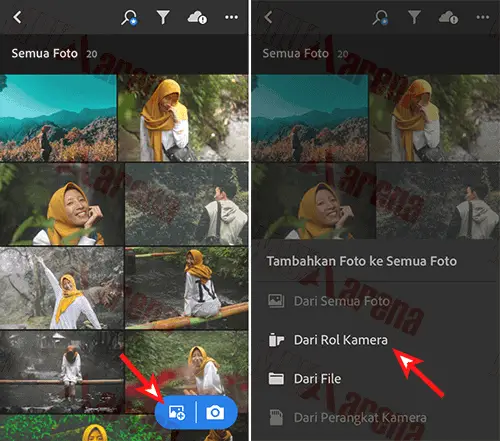
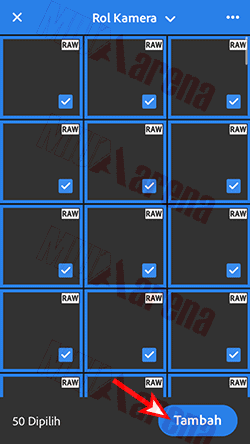
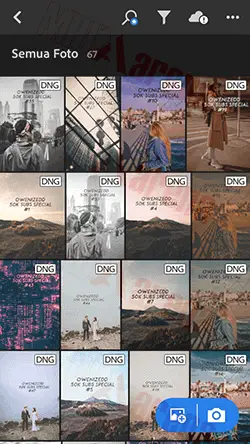 Sampai tahap ini kamu sudah berhasil menambahkan Preset di Lightroom Iphone / IOS;
Sampai tahap ini kamu sudah berhasil menambahkan Preset di Lightroom Iphone / IOS;
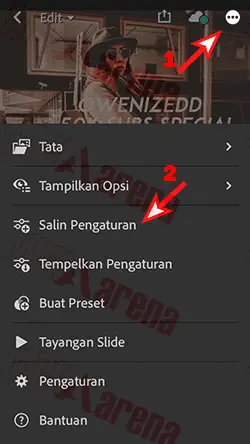
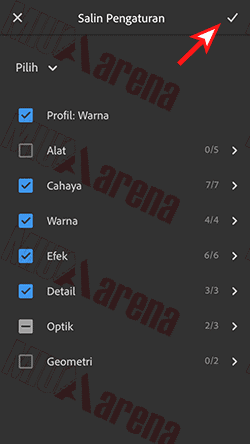

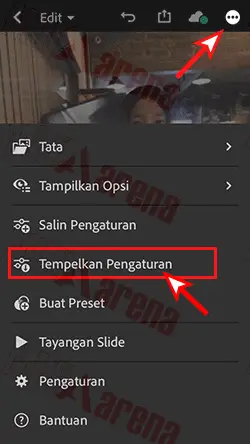

 MIUIArena Tutorial Seputar Android Xiaomi MIUI
MIUIArena Tutorial Seputar Android Xiaomi MIUI
