Adobe Premiere adalah salah satu software editing video yang paling populer di dunia. Dengan Adobe Premiere, Anda dapat melakukan berbagai macam editing video, termasuk memotong video. Memotong video adalah salah satu hal yang paling dasar dalam editing video, tetapi sangat penting untuk membuat video yang bagus. Jadi, bagaimana cara memotong video di Adobe Premiere? Berikut adalah langkah-langkahnya:
Langkah 1: Buka Adobe Premiere
Langkah pertama adalah membuka Adobe Premiere. Setelah Anda membuka Adobe Premiere, Anda akan melihat tampilan awal seperti ini:
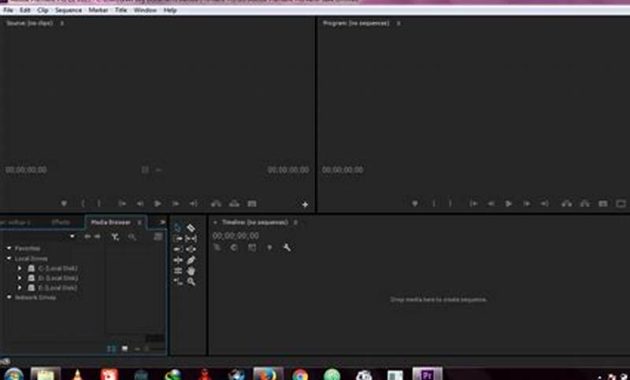 Source: bing.com
Source: bing.com
Langkah 2: Impor video ke Adobe Premiere
Setelah membuka Adobe Premiere, langkah selanjutnya adalah mengimpor video yang ingin Anda potong. Untuk mengimpor video, klik “File” di pojok kiri atas, kemudian klik “Import”. Pilih video yang ingin Anda potong, lalu klik “Open”. Video akan muncul di panel Project.
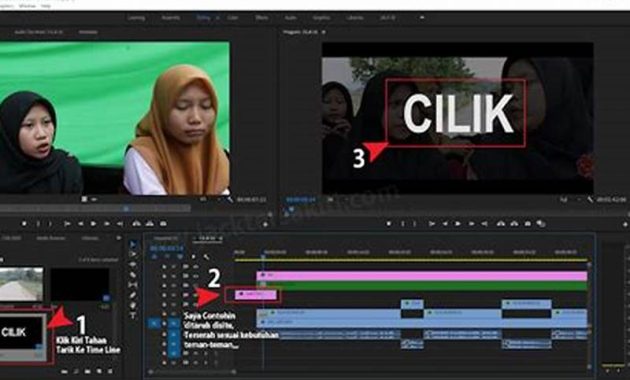 Source: bing.com
Source: bing.com
Langkah 3: Taruh video di timeline
Setelah video diimpor ke Adobe Premiere, selanjutnya adalah menaruh video tersebut di timeline. Untuk melakukannya, cukup seret video dari panel Project ke timeline.
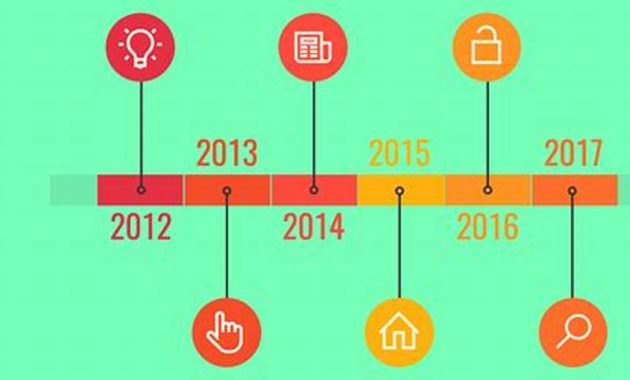 Source: bing.com
Source: bing.com
Langkah 4: Tentukan bagian yang ingin dipotong
Setelah video berada di timeline, langkah selanjutnya adalah menentukan bagian dari video yang ingin Anda potong. Untuk melakukannya, geser slider di bawah timeline ke bagian yang ingin Anda potong.
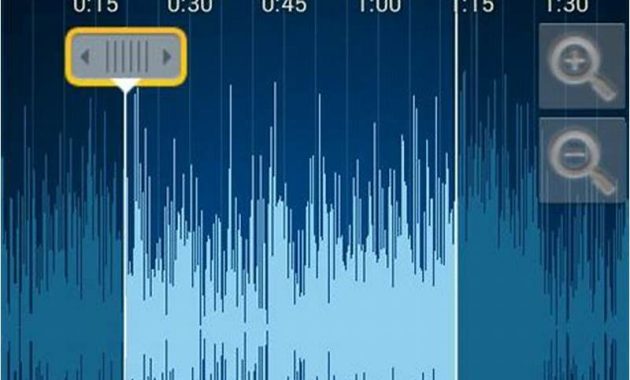 Source: bing.com
Source: bing.com
Langkah 5: Potong video
Setelah menentukan bagian yang ingin dipotong, langkah selanjutnya adalah memotong video. Untuk memotong video, klik tombol razor blade di toolbar atau tekan tombol “C” pada keyboard. Kemudian, klik bagian video yang ingin Anda potong.
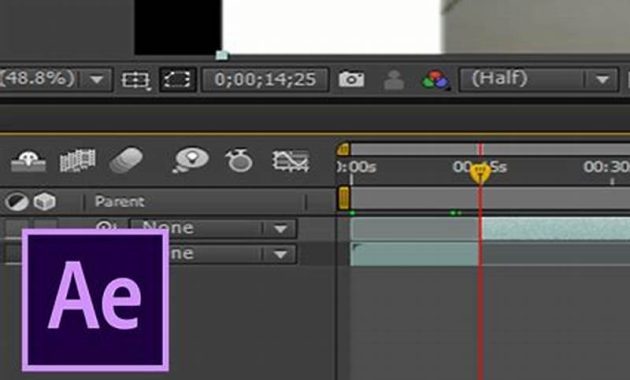 Source: bing.com
Source: bing.com
Langkah 6: Hapus bagian yang tidak ingin dipakai
Setelah memotong video, langkah selanjutnya adalah menghapus bagian yang tidak ingin dipakai. Untuk menghapus bagian tersebut, cukup klik bagian yang ingin dihapus, lalu tekan tombol “Delete” pada keyboard.
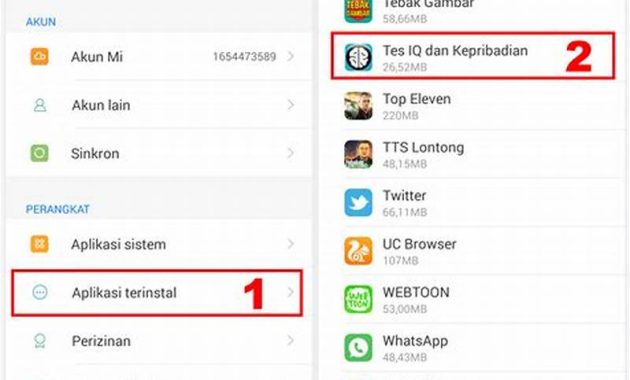 Source: bing.com
Source: bing.com
Langkah 7: Export video
Setelah selesai memotong video, langkah terakhir adalah mengekspor video. Untuk mengekspor video, klik “File” di pojok kiri atas, kemudian klik “Export”. Pilih format dan pengaturan yang Anda inginkan, lalu klik “Export”.
 Source: bing.com
Source: bing.com
Tips:
– Selalu backup video asli sebelum memotongnya.
– Gunakan keyboard shortcut untuk mempercepat proses editing.
– Gunakan fitur “Undo” jika ada kesalahan.
Dengan mengikuti langkah-langkah di atas, Anda dapat dengan mudah memotong video di Adobe Premiere. Semoga bermanfaat!
Rekomendasi:
-
Download Adobe Premiere Pro CC - Editor Video Profesional Pengenalan Adobe Premiere Pro CCAdobe Premiere Pro CC adalah perangkat lunak pengeditan video profesional yang dikembangkan oleh Adobe Systems. Dengan aplikasi ini, pengguna dapat membuat video berkualitas tinggi dengan efek…
-
Cara Membuat Story IG Lebih dari 15 Detik Tanpa Terpotong Apa Itu Story IG?Sebelum kita membahas cara membuat story IG lebih dari 15 detik tanpa terpotong, mari kita pahami terlebih dahulu apa itu Story IG. Story IG adalah fitur dari…
-
Cara Upload Video di IG Agar Tidak Pecah Apa Itu Instagram (IG)?Instagram atau IG adalah media sosial yang sangat populer saat ini. Instagram memungkinkan pengguna untuk mengunggah foto dan video dalam berbagai format. Namun, masalah sering terjadi ketika…
-
Cara Upload Reels 5 Menit Reels adalah fitur baru dari Instagram yang memungkinkan pengguna untuk membuat video pendek selama 15 detik. Namun, pada akhir Agustus 2021, Instagram mengumumkan bahwa pengguna sekarang dapat membuat Reels hingga…
-
Cara Membuat Story IG 30 Detik Tanpa Terpotong Instagram adalah salah satu platform media sosial yang paling populer saat ini. Salah satu fitur yang sangat populer di Instagram adalah Stories. Dalam artikel ini, saya akan memberikan panduan tentang…
-
Cara Upload Reels 2 Menit Reels adalah fitur terbaru dari Instagram yang memungkinkan pengguna untuk membuat video pendek dengan durasi 15 detik atau 30 detik. Namun, baru-baru ini Instagram memperbarui fitur Reels dengan durasi 2…
-
Apa Kegunaan Alat Pathfinder di Adobe Illustrator? Adobe Illustrator adalah salah satu software desain grafis yang menjadi favorit banyak designer, terutama yang bergerak di bidang vektor. Dalam Adobe Illustrator, terdapat banyak sekali fitur dan alat yang dapat…
-
Aplikasi Edit Foto Latar Belakang Merah Edit foto telah menjadi salah satu aktivitas yang sangat populer di kalangan pengguna smartphone. Ada banyak aplikasi edit foto yang tersedia di Google Play Store, namun tidak semua aplikasi dapat…
-
Cara Crop Video di Adobe Premiere PendahuluanAdobe Premiere adalah salah satu software editing video yang banyak digunakan oleh pengguna di seluruh dunia. Dalam menggunakan software ini, terdapat berbagai fitur yang sangat membantu proses editing video, termasuk…
-
Cara Mendownload Video di Shopee Shopee adalah salah satu marketplace yang populer di Indonesia. Selain menjual produk-produk berkualitas, Shopee juga menyediakan fitur untuk mengunduh video. Di sini, kami akan memberikan panduan lengkap tentang cara mendownload…
-
Download Adobe Photoshop CS6 Full Version dengan Mudah Jika Anda seorang profesional dalam bidang desain grafis, pasti sudah tidak asing lagi dengan Adobe Photoshop. Software ini merupakan salah satu yang paling populer di dunia dan digunakan oleh jutaan…
-
Cara Mempercepat Video Tanpa Aplikasi Menonton video yang lambat bisa sangat menjengkelkan, terutama jika Anda sedang sibuk dan tidak punya waktu untuk menunggu video selesai diputar. Namun, Anda tidak perlu khawatir karena ada beberapa cara…
-
Cara Cut Video di Adobe Premiere Adobe Premiere merupakan salah satu software editing video yang paling populer digunakan oleh para editor video di seluruh dunia. Dalam artikel ini, kita akan membahas cara cut video di Adobe…
-
Cara Screen Record di Laptop Windows 11 Windows 11 adalah sistem operasi terbaru yang dirilis Microsoft pada tahun 2021. Dengan tampilan yang lebih modern dan fitur yang lebih canggih, Windows 11 menjadi pilihan yang menarik bagi para…
-
Cara Menggunakan Adobe Premiere Pro PengenalanAdobe Premiere Pro adalah salah satu program editing video terbaik yang tersedia saat ini. Program ini digunakan oleh banyak profesional dalam industri film dan televisi untuk membuat film, iklan, dan…
-
Aplikasi Merekam Video dengan Teks Berjalan Di era digital ini, kebutuhan akan konten video semakin meningkat. Tidak hanya itu, penggunaan teks pada video juga semakin populer. Dengan menggunakan teks pada video, informasi dapat disampaikan dengan lebih…
-
Cara Menggabung Video di iPhone PendahuluanMenggabungkan video di iPhone adalah salah satu fitur yang berguna untuk membuat video yang lebih panjang dari beberapa potongan video yang terpisah. Namun, banyak pengguna iPhone yang masih belum tahu…
-
Cara Membuat Video Foto dengan Lagu Lewat HP PendahuluanSaat ini, teknologi semakin canggih dan memudahkan kita untuk melakukan berbagai hal. Salah satunya adalah membuat video foto dengan lagu lewat HP. Dalam artikel ini, kami akan memberikan panduan lengkap…
-
Cara Memperlambat Video di Capcut PendahuluanCapcut adalah salah satu aplikasi editing video yang populer saat ini. Dengan menggunakan aplikasi ini, pengguna dapat membuat video dengan mudah dan cepat. Salah satu fitur yang disediakan oleh Capcut…
-
Cara Menyimpan Reels Sendiri ke Galeri Tanpa Di-Post Reels merupakan salah satu fitur terbaru yang diperkenalkan oleh Instagram untuk menyaingi TikTok. Fitur ini memungkinkan pengguna untuk membuat video pendek dengan durasi 15-30 detik dan membagikannya ke pengikut mereka.Salah…
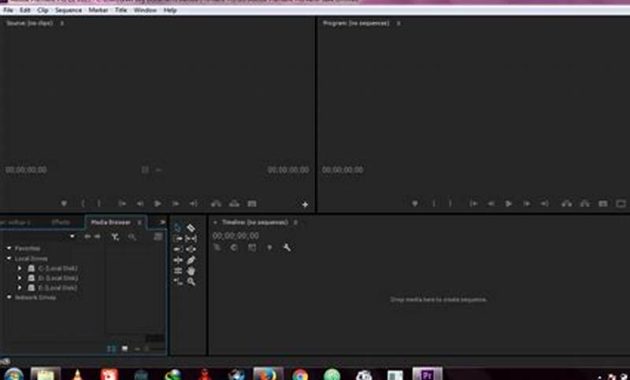 Source: bing.com
Source: bing.com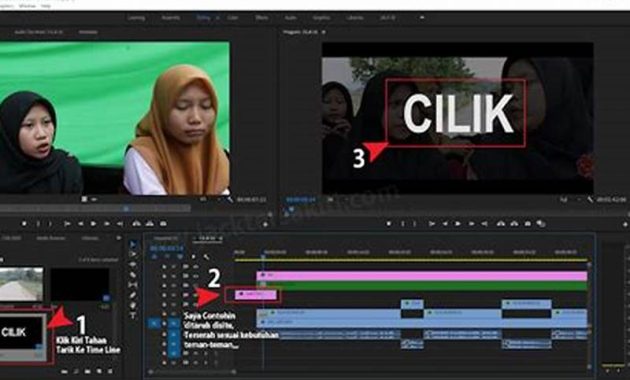 Source: bing.com
Source: bing.com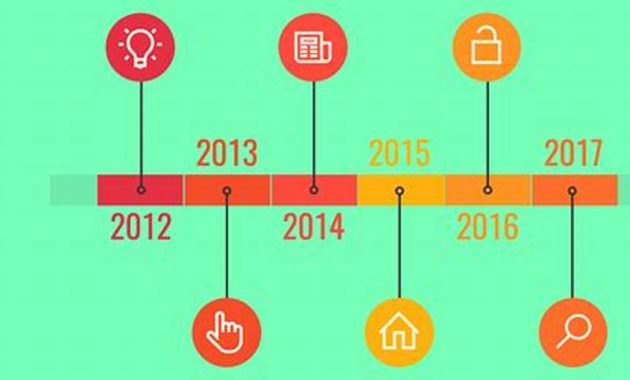 Source: bing.com
Source: bing.com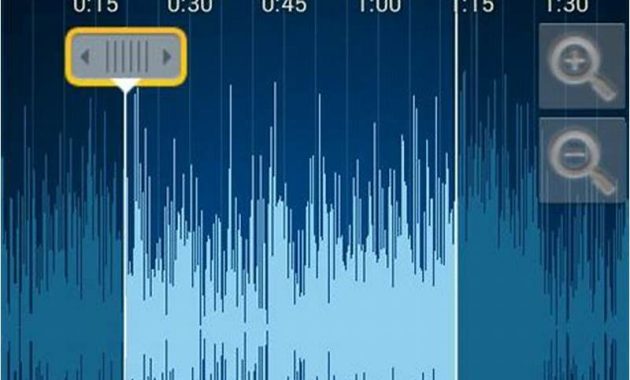 Source: bing.com
Source: bing.com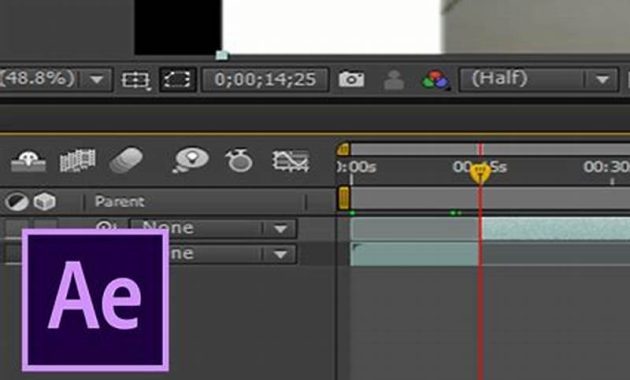 Source: bing.com
Source: bing.com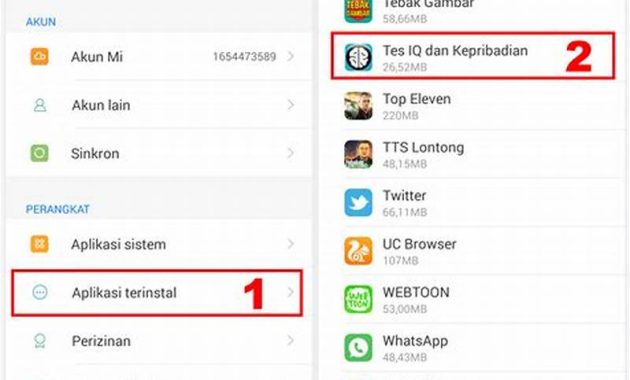 Source: bing.com
Source: bing.com Source: bing.com
Source: bing.com MIUIArena Tutorial Seputar Android Xiaomi MIUI
MIUIArena Tutorial Seputar Android Xiaomi MIUI
