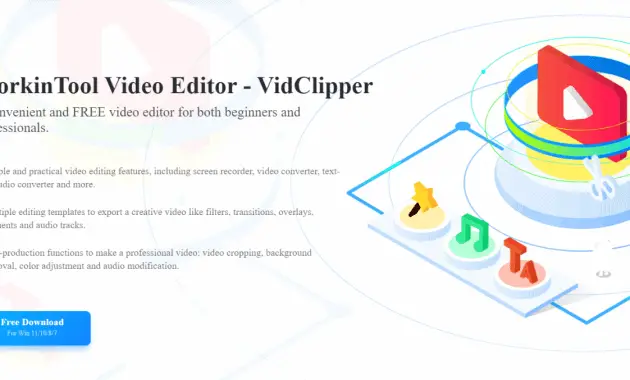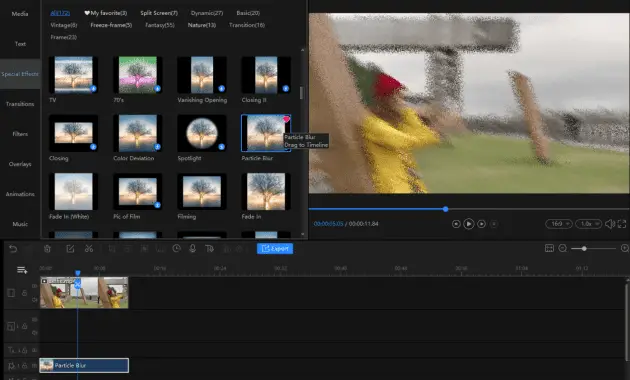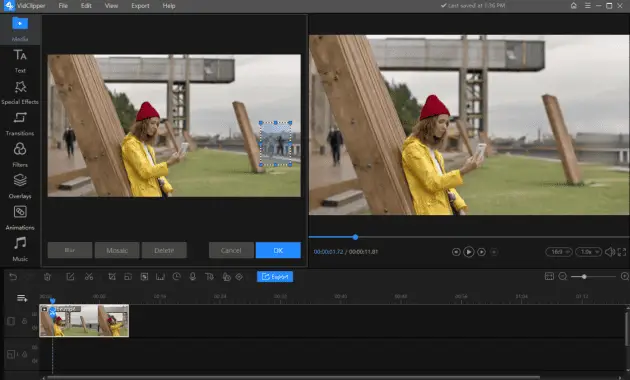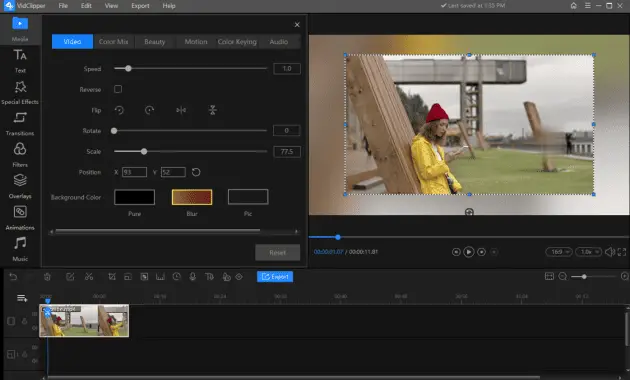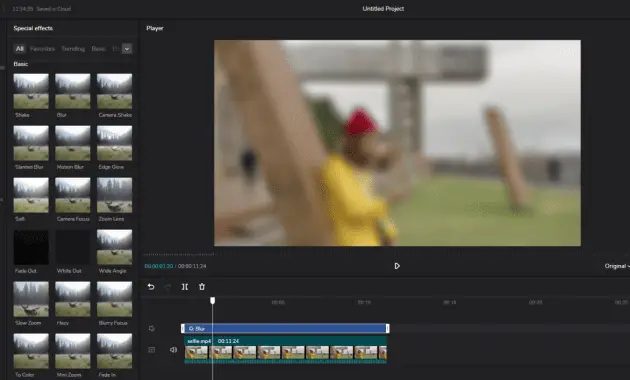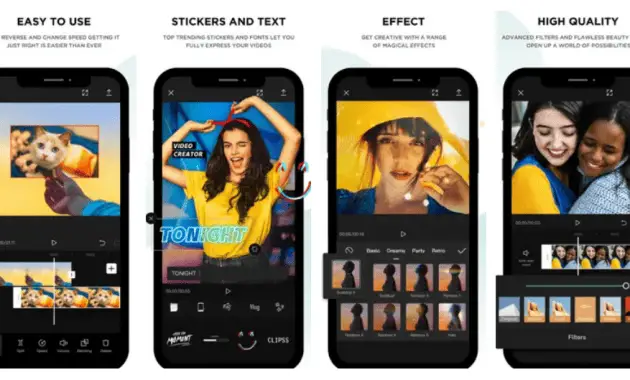Kami sering merekam video untuk mengabadikan momen berharga, menyenangkan, dan bermakna. Namun terkadang, kita bisa mengabadikan beberapa momen memalukan secara tidak sengaja. Dan saat kita merekam orang lain, orang yang difilmkan bisa meminta anonimitas. Dalam hal ini, lebih baik untuk memburamkan bagian video untuk melindungi privasi dan menghilangkan gangguan. Namun, bagaimana cara memburamkan video? Nah, memburamkan video tidak semudah itu. Beberapa editor video blur sulit dan rumit untuk dioperasikan. Anda beruntung! Artikel ini akan membagikan cara memburamkan video di berbagai perangkat. Pergilah lebih jauh untuk mempelajari lebih lanjut!
Cara mengaburkan video di Windows
Misalkan Anda secara tidak sengaja menangkap seseorang yang seharusnya tidak muncul di klip video Anda, bagaimana cara memburamkan wajah dalam video di PC Windows Anda? Nah, dalam hal ini, Anda memerlukan editor video blur yang kuat untuk membantu Anda. Setelah menguji berbagai editor video blur di pasaran, kami percaya bahwa Pemotong Video WorkinTool itu multifungsi dan cukup andal sehingga memungkinkan Anda untuk mengaburkan video. Ini memungkinkan pengguna untuk mengaburkan seluruh video, bagian dari video, dan latar belakang video dengan mudah.
Anda juga dapat dengan mudah membuat piksel, mengedit, mengonversi, mengompres, membagi, menggabungkan, dan menghapus tanda air dari video. Juga, ini adalah perekam layar dan pengekstrak suara, menyediakan layanan satu atap untuk semua pengguna. Apa yang membuat VidClipper langsung menonjol dari pesaingnya adalah harga gratisnya. Anda tidak perlu mendaftarkan akun atau membayar layanan berlangganan yang mahal untuk menggunakannya. Alat Kerja Fokus utamanya adalah memberikan pengalaman pengguna yang luar biasa yang membuat fitur-fiturnya berlaku untuk semua orang dan sangat mudah digunakan.
Fungsi yang digunakan
Langkah 1 – Buat proyek di VidClipper
Buka WorkinTool VidClipper dan klik Proyek baru untuk masuk ke panel pengeditan. Seret dan lepas untuk mengunggah video ke media. Anda kemudian dapat menyeret bahan yang Anda butuhkan ke timeline.
Langkah 2 – Tambahkan efek blur ke video
- Bagaimana cara memburamkan seluruh video?
Anda hanya perlu menerapkan efek blur video pada efek spesial menu, seret ke timeline dan sesuaikan durasinya agar sesuai dengan video Anda.
- Bagaimana cara memburamkan bagian video?
Klik pada materi video yang Anda tambahkan ke timeline. Di tengah panel pengeditan, Anda akan melihat Mosaik tombol. Tekan dan Anda dapat mulai memburamkan atau membuat piksel video. Klik Mengaburkan, lalu Anda dapat menambahkan efek blur video Anda dalam mode PIP, dan Anda dapat menyeret pegangan batasnya untuk mengubah ukuran atau menempatkan kursor Anda di tengah blur dan tahan untuk memindahkannya. Setelah semuanya selesai, klik baik untuk menerapkan efek blur video.
- Bagaimana cara mengaburkan latar belakang video?
Klik pada video yang Anda tambahkan ke timeline. Kemudian Anda akan melihat panel pengeditan muncul. Atur warna latar belakang ke Blur, lalu seret tepi video untuk mengecilkannya. Latar belakang kabur dihasilkan.
Langkah 3: Simpan video buram
Setelah menambahkan blur ke video, Anda dapat merampingkan pekerjaan Anda dengan fitur lain di VidClipper, termasuk menambahkan efek khusus, transisi, animasi, stiker, overlay, musik, teks, sulih suara, dan banyak lagi. Klik Ekspor untuk menyimpan video Anda dalam format MP4, AVI, WMV, MKV, MOV, atau GIF saat Anda puas dengan hasil editnya.
Cara mengaburkan video di CapCut online
CapCut adalah program pengeditan video gratis yang terkenal dengan banyak fiturnya, termasuk efek, audio, teks, stiker, efek, transisi, dan filter. Fitur utamanya didasarkan pada terminal seluler, termasuk versi iOS dan Android. Tapi itu juga telah merancang versi online untuk kenyamanan pengguna. Bagi mereka yang tidak ingin menginstal aplikasi di ponsel mereka, aplikasi ini juga tersedia untuk memburamkan semua video online. Lihat cara membuat video online yang benar-benar buram menggunakan CapCut.
Fungsi yang digunakan
Langkah 1: Buka situs web CapCut dan klik mulai gratis.
Langkah 2: Unggah video ke versi online dan seret ke garis waktu.
Langkah 3: klik efek > PentingPilih Mengaburkan dan menambahkannya ke timeline.
Langkah 4: Seret durasi efek hingga sesuai dengan video aslinya.
langkah 5– Ekspor video buram dalam format MP4 atau MOV.
Cara mengaburkan video di iPhone
Sayangnya, aplikasi Foto bawaan di iPhone tidak memiliki fitur video blur. Ini hanya memungkinkan Anda untuk menyesuaikan warna video, menambahkan filter, memutar, mencerminkan, dan mengubah video alih-alih menambahkan efek blur video. Jadi, Anda perlu mengunduh aplikasi untuk mengaburkan video. Untungnya, CapCut juga berlaku di iPhone. Tidak seperti versi online-nya yang hanya dapat memburamkan seluruh video, versi selulernya juga dapat memburamkan sebagian video dan latar belakang video.
Fungsi yang digunakan
Langkah 1: Buka aplikasi CapCut di iPhone Anda dan masukkan video untuk diedit.
Langkah 2: Memburamkan latar belakang/bagian dari video di CapCut.
- Untuk mengaburkan latar belakang video di CapCut.
Untuk membuat latar belakang buram untuk video Anda, Anda perlu menekan Format di bagian bawah dan pilih rasio aspek yang tersedia. Lalu pergi ke Kanvas menu sampingan Formatketuk pada Mengaburkan pilihan dan pilih tingkat blur. Setelah itu, tekan tanda centang untuk menerapkan efek blur.
- Untuk mengaburkan bagian dari video di CapCut.
Setelah memasukkan video untuk diedit, buka Menutupi menu dan penggunaan tambahkan hamparan untuk menambahkan video lagi. Atur ukuran video overlay sama dengan video utama. Setelah itu, buka efek menu untuk menambahkan efek blur ke video utama. Kemudian sentuh efek yang Anda tambahkan untuk membuka Obyek dan terapkan efek blur ke video overlay dari video utama. Kemudian buka kembali Menutupi Menu lagi, sentuh hamparan video dan buka Masker menu untuk memilih kulit. Terakhir, ubah ukuran dan posisi topeng sehingga Anda dapat memburamkan sebagian video dengan sempurna. Setelah itu, ketuk tanda centang untuk menerapkan efek blur.
Langkah 3: Klik Ekspor untuk mengunduh video buram.
Ringkasan
Kami telah memperkenalkan dua solusi gratis untuk mengaburkan video Anda. Keduanya dapat menambahkan efek blur ke seluruh video, mengaburkan sebagian video, dan membuat latar belakang buram untuk video. Perbedaannya adalah WorkinTool VidClipper berbasis sistem Windows dan lebih mudah digunakan. CapCut berfokus pada terminal seluler untuk membuatnya lebih nyaman bagi pengguna telepon. Tapi itu tidak terlalu mudah untuk dioperasikan. Versi onlinenya berguna untuk memburamkan seluruh video, tetapi tidak tersedia untuk efek yang lebih buram.
Bagaimanapun, apakah Anda pengguna Windows atau lebih suka mengedit video di iPhone, saya pikir Anda dapat menemukan solusi ideal untuk menambahkan efek blur ke video Anda. Jika Anda tahu cara memburamkan video sekarang, pilih perangkat lunak pemburaman video yang paling cocok untuk Anda dan mulailah membuat video Anda cemerlang!
 MIUIArena Tutorial Seputar Android Xiaomi MIUI
MIUIArena Tutorial Seputar Android Xiaomi MIUI