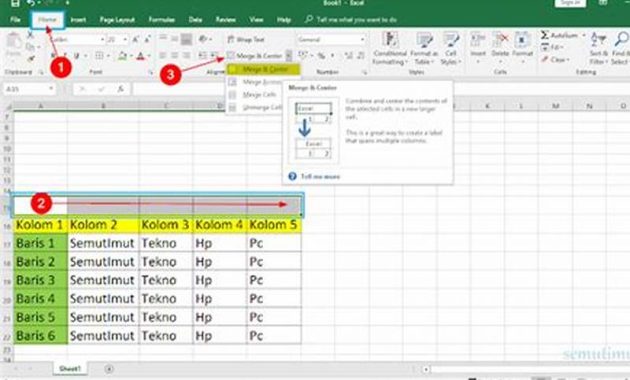Memperkenalkan Cara Memiringkan Tulisan di Excel
Saat bekerja dengan spreadsheet Excel, seringkali kita ingin menambahkan variasi dalam tampilan data. Salah satu cara untuk melakukannya adalah dengan memiringkan tulisan di Excel. Dalam artikel ini, kami akan membahas langkah-langkah lengkap untuk memiringkan tulisan di Excel, serta memberikan tips dan trik yang berguna untuk mengoptimalkan penggunaan fitur ini.
Pengenalan
Sebelum kita masuk ke dalam panduan langkah demi langkah tentang cara memiringkan tulisan di Excel, penting untuk memahami mengapa fitur ini berguna bagi pengguna spreadsheet. Dalam konteks pekerjaan sehari-hari, kita seringkali ingin menonjolkan atau membedakan beberapa elemen data dalam spreadsheet yang umumnya berisi angka dan teks. Salah satu cara cepat untuk mencapai ini adalah dengan memiringkan tulisan.
Dalam contoh penggunaan yang umum, misalnya ketika kita ingin menyoroti kolom atau baris judul dalam spreadsheet, memiringkan tulisan dapat memberikan efek visual yang menarik dan membedakan elemen tersebut dari data lainnya. Selain itu, dengan memiringkan tulisan, kita juga dapat menambahkan keterbacaan dan meningkatkan presentasi data yang rumit.
Persoalan yang Terkait
Saat mencoba memiringkan tulisan di Excel, seringkali pengguna menghadapi beberapa persoalan. Salah satunya adalah masalah kompatibilitas. Terkadang, saat kita berbagi file Excel dengan orang lain atau membuka file tersebut di perangkat lain, formatting tulisan yang sudah dimiringkan tidak dapat ditampilkan dengan benar. Hal ini bisa mengakibatkan tampilan yang tidak sesuai harapan dan mengganggu keterbacaan data.
Selain itu, mengatur sudut kemiringan tulisan yang tepat juga bisa menjadi tantangan tersendiri. Beberapa pengguna mungkin kesulitan menentukan sudut yang ideal untuk memiringkan tulisan agar tetap terbaca dengan baik, terutama ketika jumlah teks yang perlu dimiringkan sangat panjang atau ketika menghadapi teks dengan format khusus, seperti superskrip atau indikator lainnya.
Pengalaman Pribadi dalam Memiringkan Tulisan di Excel
Saya ingin berbagi pengalaman pribadi saya ketika pertama kali mencoba memiringkan tulisan di Excel. Awalnya, saya mencoba menggunakan fitur text rotation yang tersedia di menu Format. Namun, saya merasa hasilnya kurang memuaskan karena tulisan terlihat terbalik atau sulit terbaca.
Kemudian, saya mencari solusi lain dan menemukan bahwa kita dapat menggunakan rumus formula untuk memiringkan tulisan di Excel. Dengan menggunakan rumus ini, saya dapat mengontrol sudut kemiringan yang sesuai dan memastikan tulisan tetap terlihat dengan jelas, bahkan ketika di-share atau dibuka di perangkat lain.
Setelah beberapa kali mencoba dan bereksperimen dengan rumus formula, saya akhirnya berhasil menghasilkan format tulisan yang sesuai dengan kebutuhan saya. Hal ini membantu mempercepat pekerjaan saya dalam menyajikan data secara visual menarik dan profesional.
Kelebihan dan Kekurangan Memiringkan Tulisan di Excel
Sebelum Anda menggunakan fitur memiringkan tulisan di Excel, penting untuk mempertimbangkan kelebihan dan kekurangan yang mungkin Anda hadapi. Beberapa keuntungan utama memiringkan tulisan di Excel antara lain:
| Kelebihan | Kekurangan |
|---|---|
| Membedakan elemen data dengan tampilan visual menarik | Masalah kompatibilitas saat berbagi file |
| Meningkatkan keterbacaan dan presentasi data | Sulit menentukan sudut kemiringan yang ideal |
| Menciptakan format tulisan yang sesuai dengan kebutuhan | Memerlukan waktu dan upaya ekstra untuk implementasi |
Dengan mempertimbangkan kelebihan dan kekurangan tersebut, Anda dapat mengambil keputusan yang tepat dalam menggunakannya sesuai dengan kebutuhan Anda.
Panduan Lengkap Memiringkan Tulisan di Excel
Berikut adalah panduan lengkap langkah demi langkah tentang cara memiringkan tulisan di Excel:
- Langkah pertama adalah memilih sel atau area di spreadsheet tempat Anda ingin memiringkan tulisan.
- Pilih opsi “Format” di menu utama Excel.
- Pilih opsi “Format Cells”.
- Pada jendela “Format Cells”, pilih tab “Alignment”.
- Pada area “Orientation”, Anda dapat memilih sudut kemiringan tulisan yang diinginkan atau menggunakan kotak teks untuk memasukkan sudut khusus.
- Klik “OK” untuk menerapkan perubahan dan melihat hasilnya.
- Periksa tampilan tulisan yang sudah dimiringkan dan pastikan sesuai dengan harapan Anda.
Dengan mengikuti langkah-langkah di atas, Anda dapat dengan mudah memiringkan tulisan di Excel dan mengoptimalkan tampilan data Anda sesuai keinginan.
Pertanyaan yang Sering Diajukan
1. Apakah memiringkan tulisan di Excel dapat mempengaruhi pengaturan cetak?
Tidak, memiringkan tulisan di Excel umumnya tidak mempengaruhi pengaturan cetak. Namun, saat mencetak spreadsheet, pastikan untuk memeriksa tampilan pratinjau cetak untuk memastikan bahwa tulisan yang sudah dimiringkan tetap terlihat dengan baik dalam versi cetak.
2. Bisakah saya menggabungkan sel yang sudah memiliki tulisan yang dimiringkan?
Ya, Anda masih dapat menggabungkan sel yang sudah memiliki tulisan yang dimiringkan. Namun, perhatikan bahwa jika Anda menggabungkan sel dengan sudut kemiringan yang berbeda, maka sudut kemiringan akan disamakan untuk sel yang telah digabungkan.
3. Apakah saya dapat membatalkan memiringkan tulisan di Excel?
Ya, Anda dapat membatalkan memiringkan tulisan di Excel dengan memilih sel atau area yang sudah dimiringkan, kemudian mengikuti langkah-langkah yang sama seperti saat memiringkan tulisan, tetapi mengatur sudut kemiringan menjadi 0 derajat atau 90 derajat.
4. Bagaimana cara melihat sudut kemiringan tulisan yang sudah ada di Excel?
Untuk melihat sudut kemiringan tulisan yang sudah ada di Excel, pilih sel atau area yang sudah dimiringkan, lalu periksa angka yang muncul di kotak sudut kemiringan pada tab “Alignment” di jendela “Format Cells”.
5. Apakah saya dapat memiringkan tulisan vertikal di Excel?
Tidak, Excel tidak memiliki fitur bawaan untuk memiringkan tulisan secara vertikal. Anda hanya dapat memiringkan tulisan secara horizontal dengan sudut tertentu.
6. Bagaimana jika saya ingin mengatur sudut kemiringan yang lebih spesifik?
Jika Anda ingin mengatur sudut kemiringan yang lebih spesifik, Anda dapat menggunakan rumus formula dalam sel yang ingin Anda miringkan. Dengan menggunakan rumus ini, Anda dapat mengontrol sudut kemiringan dengan lebih presisi.
7. Bagaimana cara memiringkan tulisan pada sel berisi rumus atau teks panjang?
Anda dapat mengatur lebar kolom yang sesuai untuk menampung teks atau rumus panjang sebelum memiringkan tulisan. Jika teks atau rumus tidak cukup terlihat dalam satu sel yang sudah dimiringkan, Anda dapat mengkombinasikan menggunakan fitur sel gabungan untuk mengatasi masalah ini.
Kesimpulan
Dalam artikel ini, kami telah menjelaskan langkah-langkah lengkap tentang cara memiringkan tulisan di Excel dan memberikan wawasan tentang kelebihan dan kekurangan penggunaan fitur ini. Meskipun beberapa masalah kompatibilitas seringkali muncul, dengan kemampuan yang tepat, Anda dapat menciptakan tampilan spreadsheet yang menarik dan profesional.
Saat mengaplikasikan cara memiringkan tulisan di Excel, penting untuk mengingat bahwa hasilnya mungkin berbeda tergantung pada versi Excel yang Anda gunakan dan perangkat lain di mana file spreadsheet Anda dibuka. Oleh karena itu, selalu pastikan untuk memeriksa tampilan dan kompatibilitas hasil akhir sebelum berbagi dengan orang lain atau mencetak.
Semoga panduan ini bermanfaat dan membantu Anda dalam memaksimalkan penggunaan Excel untuk kebutuhan presentasi data Anda. Jika Anda memiliki pertanyaan lebih lanjut, jangan ragu untuk menanyakan kepada kami melalui komentar di bawah ini. Selamat mencoba!
 MIUIArena Tutorial Seputar Android Xiaomi MIUI
MIUIArena Tutorial Seputar Android Xiaomi MIUI