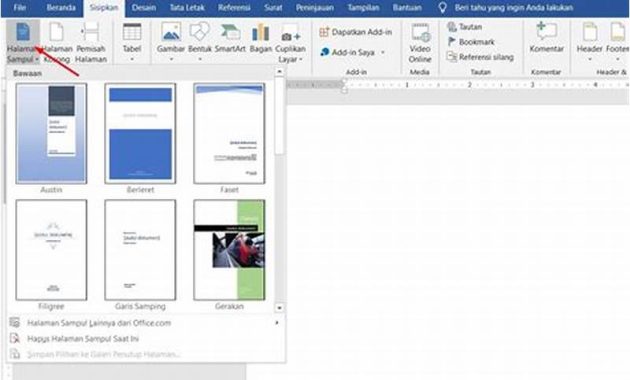Apakah Anda sering menggunakan Microsoft Word di perangkat HP Anda dan ingin tahu cara menambahkan gambar ke dalam dokumen Anda? Tidak perlu khawatir, dalam artikel ini kami akan memberikan panduan lengkap tentang cara menambahkan gambar di Microsoft Word di HP Anda. Dengan mengikuti langkah-langkah sederhana ini, Anda akan dapat mengatur dan menyisipkan gambar dengan mudah dan efisien.
Pendahuluan
Microsoft Word adalah salah satu aplikasi pengolah kata yang paling populer di dunia. Dengan fitur-fiturnya yang lengkap dan antarmuka yang mudah digunakan, Word memungkinkan pengguna untuk membuat dan mengedit dokumen dengan cepat dan efisien. Salah satu fitur yang sangat berguna dalam Word adalah kemampuannya untuk menambahkan gambar ke dalam dokumen. Dengan menambahkan gambar, Anda dapat memperkaya konten dokumen Anda dan membuatnya lebih menarik.
Bagi pengguna Word di perangkat HP, proses menambahkan gambar mungkin tampak sedikit berbeda dari versi desktop. Namun, tidak perlu khawatir, karena langkah-langkahnya tetap sederhana dan mudah diikuti. Dalam panduan ini, kami akan menjelaskan langkah-langkahnya secara rinci sehingga Anda dapat dengan mudah menambahkan gambar ke dalam dokumen Word Anda di perangkat HP Anda.
Poin Penting dalam Menambahkan Gambar di Microsoft Word di HP
Sebelum kita memulai, ada beberapa poin penting yang perlu Anda pertimbangkan ketika menambahkan gambar di Microsoft Word di HP:
1. Kompatibilitas Gambar
Pastikan gambar yang ingin Anda tambahkan ke dalam dokumen Word kompatibel dengan format yang didukung oleh aplikasi. Format gambar yang umum digunakan adalah JPEG, PNG, dan GIF.
2. Ukuran Gambar
Pastikan ukuran gambar yang Anda tambahkan sesuai dengan tata letak dan kebutuhan dokumen Anda. Jika gambar terlalu besar, hal itu dapat mempengaruhi tata letak dan memperlambat kinerja Word di perangkat HP Anda.
3. Resolusi Gambar
Pilih resolusi gambar yang sesuai dengan kebutuhan Anda. Gambar dengan resolusi tinggi akan menghasilkan kualitas yang lebih baik, tetapi juga akan memakan lebih banyak ruang penyimpanan.
4. Orientasi Gambar
Tentukan apakah gambar yang Anda tambahkan berorientasi potret (vertikal) atau lanskap (horizontal). Hal ini penting untuk memastikan tata letak dokumentasi yang sesuai.
5. Penempatan Gambar
Pastikan untuk menempatkan gambar di tempat yang sesuai dalam dokumen Anda. Anda dapat memasukkan gambar di tengah teks, sebagai latar belakang, atau di antara paragraf.
6. Pemformatan Gambar
Microsoft Word menyediakan berbagai opsi pemformatan gambar, seperti memutar, membesar, memperkecil, dan memberikan efek tertentu. Pilih opsi yang sesuai dengan kebutuhan Anda untuk meningkatkan tampilan dan pesan yang ingin Anda sampaikan melalui gambar tersebut.
7. Penyisipan Gambar
Setelah menentukan semua aspek di atas, Anda dapat menyisipkan gambar ke dalam dokumen Word. Pastikan untuk mengikuti langkah-langkah yang tepat agar gambar tampil dengan baik dalam dokumen.
Pengalaman Pribadi dalam Menambahkan Gambar di Microsoft Word di HP
Dalam pengalaman pribadi saya, menambahkan gambar di Microsoft Word di perangkat HP saya sangat membantu dalam membuat dokumen yang menarik dan informatif. Saya sering menggunakan fitur ini untuk memperkaya presentasi, laporan, dan brosur yang saya buat menggunakan Word.
Sebagai seorang desainer grafis, saya selalu berusaha menciptakan tampilan yang menarik dan profesional dalam dokumen saya. Dengan menambahkan gambar, saya dapat memberikan ilustrasi visual yang jelas dan menarik bagi pembaca. Saya juga memanfaatkan opsi pemformatan gambar, seperti pengaturan transparansi dan bayangan, untuk meningkatkan kesan visual dari gambar yang saya gunakan.
Proses menambahkan gambar di Microsoft Word di perangkat HP saya relatif mudah dan cepat. Setelah memilih gambar yang ingin saya gunakan, saya cukup mengikuti langkah-langkah sederhana yang disediakan oleh aplikasi dan gambar secara otomatis dimasukkan ke dalam dokumen. Saya juga bisa mengatur ukuran dan posisi gambar sesuai keinginan saya dengan mudah.
Secara keseluruhan, pengalaman saya dalam menambahkan gambar di Microsoft Word di HP sangat positif. Fitur ini membantu saya dalam menciptakan dokumen yang profesional dan menarik, serta memberikan pesan visual yang kuat kepada pembaca.
Kelebihan dan Kekurangan Menambahkan Gambar di Microsoft Word di HP
Kelebihan:
1. Memperkaya Konten: Menambahkan gambar ke dalam dokumen Word di HP Anda dapat memperkaya konten dan membuatnya lebih menarik bagi pembaca.
2. Memberikan Pesan Visual: Gambar dapat membantu menyampaikan pesan dengan lebih jelas dan kuat daripada hanya menggunakan teks.
3. Penyuntingan Mudah: Anda dapat dengan mudah mengedit, memutar, memperbesar, atau memperkecil gambar yang sudah Anda tambahkan ke dalam dokumen Word Anda di perangkat HP.
4. Meningkatkan Profesionalitas: Dengan menambahkan gambar yang relevan dan berkualitas tinggi, Anda dapat meningkatkan tampilan dan kesan profesional dari dokumen Anda.
5. Peningkatan Keterlibatan Pembaca: Gambar yang menarik dapat membantu meningkatkan keterlibatan pembaca dengan dokumen Anda, sehingga membuat mereka lebih tertarik untuk membacanya.
6. Memperjelas Konsep: Dalam dokumen yang membutuhkan penjelasan visual, seperti tutorial atau instruksi, gambar dapat memperjelas konsep dan membuatnya lebih mudah dipahami.
7. Mendorong Identitas Merek: Dengan menambahkan logo atau gambar terkait merek, Anda dapat memperkuat identitas merek Anda dalam dokumen Word Anda.
Kekurangan:
1. Ukuran Berkas yang Lebih Besar: Menambahkan gambar dengan resolusi tinggi dapat memperbesar ukuran file dokumen, yang mungkin mempengaruhi kinerja dan pengelolaan file.
2. Potensi Gangguan Tata Letak: Jika Anda tidak hati-hati dalam menempatkan gambar, hal itu dapat mengganggu tata letak dan format dokumen.
3. Keterbatasan Penyesuaian Gambar: Fitur pemformatan gambar di Word di perangkat HP mungkin tidak se lengkap versi desktop, sehingga Anda mungkin memiliki keterbatasan dalam pengaturan dan penyesuaian gambar.
4. Kebergantungan pada Koneksi Internet: Jika Anda ingin menyisipkan gambar dari sumber eksternal, Anda perlu terhubung ke internet untuk mengakses gambar tersebut.
5. Keterbatasan Pemformatan: Beberapa opsi pemformatan gambar yang tersedia di Word di perangkat HP mungkin lebih terbatas dibandingkan dengan versi desktop.
6. Kesesuaian Antar Perangkat: Beberapa fitur dan tampilan gambar mungkin berbeda antara perangkat HP yang berbeda, sehingga hasil akhir dapat bervariasi.
7. Peluang Kemungkinan Error: Terkadang, saat menyisipkan atau mengedit gambar di Word di perangkat HP, Anda mungkin mengalami error atau kesalahan teknis yang mengganggu pengalaman pengguna.
Tabel: Panduan Lengkap Cara Menambahkan Gambar di Microsoft Word di HP
| Langkah-langkah | Keterangan |
|---|---|
| 1 | Buka aplikasi Microsoft Word di perangkat HP Anda. |
| 2 | Pilih dokumen yang ingin Anda tambahkan gambar. |
| 3 | Pilih posisi di dalam dokumen tempat Anda ingin menyisipkan gambar. |
| 4 | Tap pada ikon “Sisipkan Gambar” atau “Tambah Gambar” di menu alat aplikasi. |
| 5 | Pilih opsi untuk memilih gambar dari galeri perangkat Anda atau dari sumber eksternal seperti penyimpanan cloud atau internet. |
| 6 | Pilih gambar yang ingin Anda tambahkan. |
| 7 | Tekan “Ok” atau “Sisipkan” untuk menambahkan gambar ke dalam dokumen. |
FAQs tentang Cara Menambahkan Gambar di Microsoft Word di HP
1. Apa yang harus saya lakukan jika gambar yang ingin saya tambahkan tidak muncul dalam dokumen Word?
Jawaban: Pastikan gambar tersebut kompatibel dengan format yang didukung oleh Word dan ukuran filenya tidak terlalu besar. Juga, periksa koneksi internet Anda jika gambar berasal dari sumber eksternal.
2. Dapatkah saya memindahkan gambar setelah menambahkannya ke dalam dokumen Word di HP?
Jawaban: Ya, Anda dapat dengan mudah memindahkan gambar ke posisi yang berbeda dalam dokumen dengan menyeretnya ke tempat yang diinginkan.
3. Bagaimana cara mengubah ukuran gambar di Microsoft Word di HP?
Jawaban: Anda dapat mengubah ukuran gambar dengan memilih gambar dan menyeret pegangan atau menggunakan opsi pemformatan yang disediakan oleh Word.
4. Bisakah saya mengedit gambar setelah menyisipkannya ke dalam dokumen Word di HP?
Jawaban: Ya, Anda dapat mengedit gambar dengan memilihnya dan menggunakan opsi pemformatan yang tersedia, seperti memperkecil, memperbesar, atau memberikan efek tertentu.
5. Bagaimana cara mengganti gambar yang sudah ditambahkan dalam dokumen Word di HP?
Jawaban: Anda dapat mengganti gambar dengan memilihnya dan menekan tombol “Ganti Gambar” atau “Pilih Ulang Gambar” di menu alat aplikasi.
6. Apakah saya bisa menghapus gambar yang sudah saya tambahkan di Microsoft Word di HP?
Jawaban: Ya, Anda dapat menghapus gambar dengan memilihnya dan menekan tombol “Hapus” atau “Delete” pada perangkat HP Anda.
7. Dapatkah saya menambahkan lebih dari satu gambar dalam dokumen Word di HP?
Jawaban: Ya, Anda dapat menambahkan sebanyak mungkin gambar yang Anda inginkan dalam dokumen Word di HP. Pastikan untuk memperhatikan tata letak dan ukuran dokumen Anda agar tetap terorganisir dengan baik.
Kesimpulan
Dalam artikel ini, kami telah menjelaskan dengan rinci tentang cara menambahkan gambar di Microsoft Word di perangkat HP Anda. Dengan mengikuti langkah-langkah yang kami berikan, Anda akan dapat dengan mudah dan efisien menyisipkan gambar dalam dokumen Word Anda. Gambar dapat memperkaya dan memperjelas konten dokumen Anda, memberikan pesan visual yang kuat, dan meningkatkan tampilan keseluruhan. Jadi, temukan gambar yang relevan dan berkualitas tinggi, dan mulailah menambahkan mereka ke dalam dokumen Word Anda di perangkat HP Anda hari ini!
 MIUIArena Tutorial Seputar Android Xiaomi MIUI
MIUIArena Tutorial Seputar Android Xiaomi MIUI