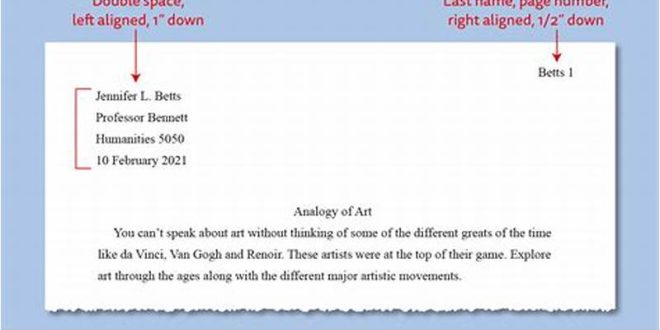Formulir Google merupakan alat yang sangat berguna dalam melakukan survei, pendaftaran, dan pengumpulan data secara efisien. Namun, terkadang pengguna ingin menambahkan header pada formulir untuk memberikan informasi tambahan atau branding. Dalam artikel ini, kami akan membahas langkah-langkah cara menambahkan header di Google Form secara lengkap dan mudah dipahami.
Pendahuluan
Google Form adalah salah satu alat yang paling populer dalam membuat formulir online. Dengan mudahnya penggunaan dan fungsionalitasnya, Google Form telah menjadi pilihan utama bagi banyak orang. Sayangnya, Google Form secara default tidak menyediakan opsi untuk menambahkan header. Namun, jangan khawatir, ada beberapa cara yang dapat Anda gunakan untuk menambahkan header di Google Form.
Sebelum kita memulai, penting untuk menyebutkan bahwa untuk mengikuti langkah-langkah ini, Anda perlu memiliki akun Google dan akses ke Google Form yang ingin Anda edit. Jika Anda belum memiliki akun Google, Anda dapat membuatnya secara gratis di situs web resmi Google.
Langkah-langkah Cara Menambahkan Header di Google Form
Langkah-langkah berikut ini akan memandu Anda dalam menambahkan header di Google Form:
Langkah 1: Buka Google Form
Pertama, buka akun Google Anda dan kunjungi Google Form. Anda dapat melakukan ini melalui tautan di bawah ini atau dengan melakukan pencarian “Google Form” di mesin pencari Google.
Langkah 2: Pilih Form yang Ingin Diedit
Setelah Anda masuk ke Google Form, pilih formulir yang ingin Anda edit dengan mengklik pada formulir tersebut.
Langkah 3: Buka Pengaturan Formulir
Setelah Anda memilih formulir yang ingin diedit, klik pada ikon pengaturan yang berbentuk roda gigi di pojok kanan atas layar. Hal ini akan membuka menu drop-down dengan berbagai opsi pengaturan.
Langkah 4: Pilih “Templat”
Dalam menu drop-down pengaturan, pilih opsi “Templat”.
Langkah 5: Pilih “Header”
Dalam tab “Templat”, temukan opsi “Header” dan klik pada tombol “Pilih” di sebelahnya.
Langkah 6: Tambahkan Header
Setelah Anda mengklik tombol “Pilih”, Anda akan melihat beberapa opsi header yang tersedia. Anda dapat memilih salah satu opsi yang sesuai dengan kebutuhan Anda atau mengunggah gambar/header kustom Anda sendiri.
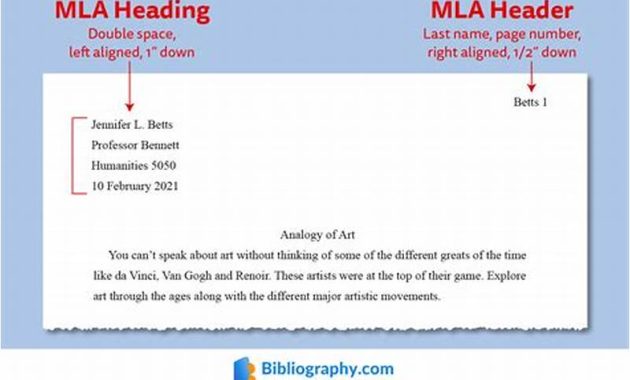
Langkah 7: Simpan dan Terapkan Perubahan
Setelah Anda menambahkan header yang diinginkan, klik tombol “Simpan” untuk menyimpan perubahan Anda. Header sekarang akan ditampilkan di formulir Google Anda.
Keuntungan dan Kerugian Menambahkan Header di Google Form
Setelah mengetahui cara menambahkan header di Google Form, penting untuk melihat keuntungan dan kerugian dari langkah ini:
Keuntungan:
1. Pembentukan Identitas Merek: Dengan menambahkan header kustom, Anda dapat membentuk identitas merek dan meningkatkan kesan profesionalismenya.
2. Penyampaian Informasi Tambahan: Header dapat digunakan untuk menyampaikan informasi tambahan kepada responden, seperti petunjuk atau keterangan tentang tujuan formulir.
3. Penyajian Data yang Lebih Menarik: Dengan menambahkan header, formulir akan terlihat lebih menarik dan dapat meningkatkan keterlibatan responden.
4. Peningkatan Pengenalan Merek: Jika Anda menggunakan logo atau gambar merek pada header, responden akan lebih mudah mengingat merek Anda.
Kerugian:
1. Potensi Aplikasi yang Lambat: Menambahkan header dapat meningkatkan waktu pemuatan formulir, terutama jika header memiliki ukuran file yang besar.
2. Keterbatasan Customisasi: Google Form memiliki batasan dalam hal desain header, sehingga Anda mungkin tidak dapat sepenuhnya menyesuaikan header sesuai keinginan Anda.
3. Kompatibilitas Tampilan: Ketika Anda menambahkan header, pastikan tampilan formulir tetap kompatibel dengan berbagai perangkat dan browser.
4. Potensi Gangguan pada Respons: Header yang terlalu mencolok atau memakan banyak ruang dapat mengganggu responsen dan mengurangi kesempatan mereka untuk menyelesaikan formulir.
Tabel Panduan Cara Menambahkan Header di Google Form
| Langkah | Deskripsi |
|---|---|
| Langkah 1 | Buka Google Form di akun Google Anda. |
| Langkah 2 | Pilih formulir yang ingin Anda edit. |
| Langkah 3 | Buka menu pengaturan formulir. |
| Langkah 4 | Pilih opsi “Templat”. |
| Langkah 5 | Pilih opsi “Header”. |
| Langkah 6 | Tambahkan header sesuai keinginan Anda. |
| Langkah 7 | Simpan perubahan dan selesaikan langkah-langkahnya. |
Pertanyaan Umum
Pertanyaan 1: Apakah saya perlu membayar untuk menambahkan header di Google Form?
Tidak, menambahkan header di Google Form tidak memerlukan biaya tambahan. Ini adalah fitur yang disediakan secara gratis oleh Google.
Pertanyaan 2: Bisakah saya mengubah atau menghapus header setelah menambahkannya?
Ya, Anda dapat mengubah atau menghapus header kapan saja. Cukup masuk ke pengaturan formulir dan ikuti langkah-langkah yang dijelaskan sebelumnya.
Pertanyaan 3: Apakah header yang saya tambahkan akan otomatis muncul di semua halaman formulir?
Tidak, header yang Anda tambahkan hanya akan muncul di halaman pertama formulir Google Anda.
Pertanyaan 4: Bisakah saya menambahkan header berbeda untuk masing-masing halaman formulir?
Maaf, saat ini Google Form tidak mendukung opsi untuk menambahkan header berbeda untuk setiap halaman formulir.
Pertanyaan 5: Apakah saya dapat menggunakan gambar/gambar merek saya sendiri sebagai header?
Ya, Anda dapat mengunggah gambar/gambar merek kustom Anda sendiri sebagai header di Google Form.
Pertanyaan 6: Bisakah saya menambahkan teks di samping header?
Tidak, Google Form tidak menyediakan opsi untuk menambahkan teks di samping header. Namun, Anda dapat menggunakan kolom pertanyaan untuk menyampaikan informasi tambahan kepada responden.
Pertanyaan 7: Apakah responsen akan terpengaruh jika saya menambahkan header yang terlalu besar?
Iya, responsen mungkin terpengaruh jika header terlalu besar dan memakan banyak ruang di halaman formulir. Pastikan header tidak mengganggu responsen atau menghalangi mereka untuk melihat pertanyaan dan mengisi formulir dengan mudah.
Kesimpulan
Menambahkan header di Google Form dapat meningkatkan tampilan formulir dan memberikan informasi tambahan kepada responden. Dalam artikel ini, kami telah menjelaskan cara menambahkan header dengan langkah-langkah yang mudah diikuti. Kami juga mencantumkan keuntungan dan kerugian dari menambahkan header, serta menjawab beberapa pertanyaan umum seputar fitur ini.
Sekarang, Anda dapat mulai menambahkan header di Google Form dan mempersonalisasikan formulir Anda sesuai keinginan Anda. Jangan ragu untuk berkreasi dan memanfaatkan fitur-fitur lain yang disediakan oleh Google Form. Selamat mencoba!
 MIUIArena Tutorial Seputar Android Xiaomi MIUI
MIUIArena Tutorial Seputar Android Xiaomi MIUI