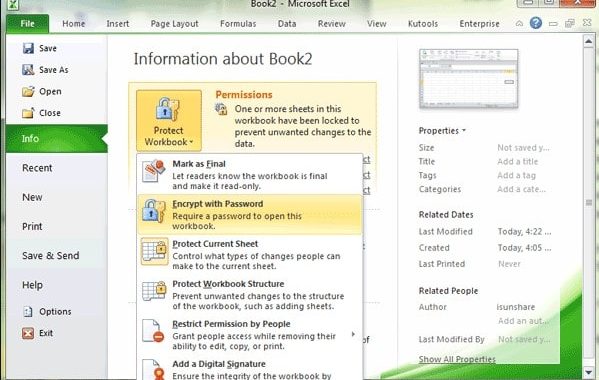Kata sandi seringkali diperlukan untuk memastikan keamanan. Namun, ada kalanya Anda perlu menghapus kata sandi. Yang lebih menyebalkan adalah ketika ingatan Anda diputar dan Anda lupa kata sandinya. Dalam situasi seperti itu, bagaimana Anda akan mengubah kata sandi? Jangan khawatir. Kami membantu Anda. Di bawah ini adalah berbagai metode untuk menghapus kata sandi Excel. Apakah Anda ingat kata sandi atau tidak, Anda dapat dengan mudah menghapusnya dengan mengikuti beberapa langkah sederhana. Baca terus untuk mempelajari lebih lanjut.
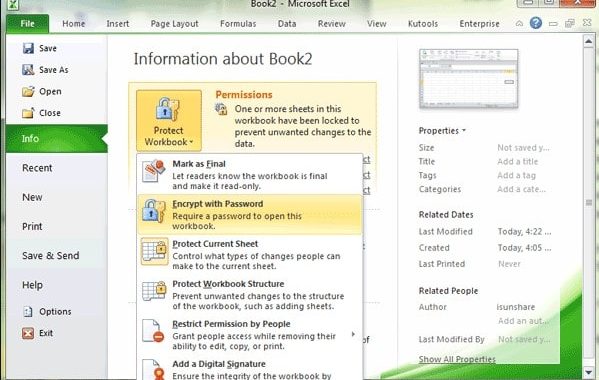
Cara menghapus kata sandi ketika Anda tahu kata sandinya
Berikut adalah langkah-langkah untuk menghapus kata sandi dari file Excel jika Anda yang mengatur kata sandi.
Penghapusan kata sandi panel informasi
- Buka Excel terenkripsi sambil
- Klik baik setelah memasukkan kata sandi
- Klik pada Prosiding tab yang terletak di sudut kiri atas lembar Excel yang terbuka
- Untuk membuka menu tarik-turun, sentuh tombol Informasi kamu melindungi buku kerja di panel kiri
- Dari daftar tarik-turun, pilih enkripsi dengan kata sandi. Setelah ini, hapus kata sandi di bidang teks.
- Klik baik setelah menghapus kata sandi yang ada, dan Anda siap untuk pergi.
Cek: Cara Melindungi File Excel dengan Password
Menghapus kata sandi dari tab Tinjau
- Buka file Excel terenkripsi
- Klik baik setelah memasukkan kata sandi excel
- Klik pada Memeriksa tab di menu pita utama dari spreadsheet Excel yang terbuka
- Setelah mengklik buka proteksi lembarMasukkan kata sandi
- Tanpa memasukkan kata sandi baru, pilih lembar perlindungan lalu klik baik. Ini akan memungkinkan Anda untuk menghapus kata sandi sambil memastikan buku kerja terkunci dari pengeditan.
- Untuk pergi Prosiding>Hemat
Menghapus kata sandi saat Anda tidak mengetahuinya
Ada kalanya Anda ingin mengakses file Excel, tetapi memori Anda gagal atau Anda tidak tahu kata sandinya. Dalam situasi seperti itu, Anda dapat mengikuti langkah-langkah di bawah ini. Namun, jangan lupa untuk membuat cadangan file Excel Anda sebelum mencoba menghapus kata sandi. Karena seperti kata pepatah, mencegah selalu lebih baik daripada mengobati.
Mengonversi file Excel menjadi file Zip
-
- Klik kanan pada dokumen Anda. Untuk mengonversi file, ganti nama ekstensi menjadi “.xlsx”. kompres”.
- Klik Ya jika Anda mendapatkan peringatan yang menanyakan apakah Anda ingin mengubah kata sandi Anda.
- Klik kanan pada file dan klik Ya untuk mengekstrak isi file Zip
- Sekarang Anda akan melihat jendela yang menunjukkan folder tempat file akan diekstraksi. Pilih Ekstrak Semua.
- Buka folder “XL” di file hasil ekstrak
- Buka folder “worksheets” di dalam folder “XL”
- Satu set file XML akan muncul. Ini semua adalah spreadsheet Excel di dalam spreadsheet yang dilindungi kata sandi.
- Jika Anda ingin memodifikasi file XML, yang harus Anda lakukan adalah membuka file XML di notepad. Kemudian cari baris dengan ‘perlindungan’.
- Sekarang, pilih semuanya di antara karakter “<“y”>” dan disertakan. Kemudian hapus.
- Setelah mengklik menu File di Notepad, klik Save.
- Ulangi proses yang sama dengan setiap file XML. Pastikan file telah dimodifikasi.
- Jika Anda ingin menambahkan file XML yang dimodifikasi ke file zip, cukup pilih semua file dari arsip yang diekstrak.
- Sekarang klik kanan lalu pilih Kirim Ke > Folder Terkompresi
- Ganti nama ekstensi file zip yang baru dibuat dari “.zip” menjadi “.xlsx”.
- Klik Ya ketika Anda mendapatkan peringatan yang menanyakan apakah Anda ingin mengubahnya.
- Sekarang Anda dapat membuka file Excel.
Rekomendasi:
-
Cara Membuat Tulisan Tebal di Bio IG Instagram adalah salah satu media sosial yang paling populer saat ini. Banyak orang menggunakan platform ini untuk berbagi foto, video, dan cerita mereka dengan teman dan pengikut mereka. Selain itu,…
-
Cara Menyembunyikan Pesan WhatsApp tanpa Arsip PendahuluanWhatsApp adalah salah satu platform pesan instan yang paling populer di dunia saat ini. Dengan jutaan pengguna aktif setiap harinya, WhatsApp telah menjadi salah satu alat komunikasi utama bagi banyak…
-
Lupa Kata Sandi HP Vivo Tanpa Hilang Data: Solusi… Saat ini, smartphone telah menjadi bagian penting dari kehidupan sehari-hari kita. Namun, terkadang kita lupa kata sandi pada HP Vivo kita dan terkunci dari akses ke data yang sangat berharga.…
-
Aplikasi untuk Melihat Twitter yang Di-Protect Twitter adalah salah satu media sosial terbesar di dunia saat ini. Namun, beberapa pengguna Twitter memilih untuk melindungi akun mereka dengan fitur "protect" sehingga hanya pengikut yang disetujui yang dapat…
-
Cara Menghapus Data Sistem di iPhone iOS 15 iPhone adalah salah satu smartphone terbaik yang tersedia di pasar saat ini. Namun, seperti semua perangkat elektronik, iPhone juga bisa mengalami masalah dan perlu direset untuk mengatasi beberapa masalah. Jika…
-
Excel to PDF Agar Tidak Terpotong Excel adalah salah satu aplikasi pengolah data yang paling populer di dunia. Namun, ketika Anda ingin mencetak laporan atau dokumen, Anda mungkin mengalami masalah terpotongnya tabel atau grafik. Solusinya adalah…
-
Nomor Panggilan Darurat HP Lupa Sandi Oppo:… Saat ini, ponsel telah menjadi bagian penting dari kehidupan sehari-hari kita. Namun, terkadang kita bisa saja lupa sandi yang mengunci ponsel kita. Jika Anda pengguna Oppo dan mengalami masalah tersebut,…
-
Cara Menulis Note di Shopee Shopee adalah salah satu marketplace terbesar di Indonesia. Dengan jutaan pengguna aktif, Shopee menjadi salah satu platform terbaik bagi para pelaku bisnis online untuk memasarkan produk mereka. Selain itu, Shopee…
-
Cara Menghapus File Lainnya di Samsung PendahuluanApakah Anda mengalami masalah dengan file-file yang tidak dikenal atau tidak perlu di perangkat Samsung Anda? Jika ya, Anda berada di tempat yang tepat. Artikel ini akan membahas langkah-langkah cara…
-
Aplikasi Canggih Yang Orang Jarang Tahu Saat ini, teknologi semakin berkembang dengan pesat. Banyak aplikasi yang bermunculan dan sangat membantu kehidupan sehari-hari. Namun, masih banyak aplikasi canggih yang masih belum banyak diketahui oleh banyak orang. Berikut…
-
Dimana Letak File Manager di HP Vivo PendahuluanApakah Anda pengguna HP Vivo yang sedang mencari file manager? Anda tidak sendirian. Banyak pengguna HP Vivo sering kali kesulitan menemukan letak file manager di perangkat mereka. Namun, jangan khawatir!…
-
Cara Menghapus Cache Instagram di iPhone Instagram adalah salah satu aplikasi media sosial yang paling populer saat ini. Namun, seperti aplikasi lainnya, Instagram juga dapat mengalami masalah yang dapat mempengaruhi kinerjanya. Salah satu masalah yang sering…
-
Cara Menghilangkan Iklan di Xiaomi Miui Apa kamu punya hp xiaomi dan tiba - tiba muncul iklan yang tidak tahu darimana asalnya? ternyata iklan ini berasal dari xiaomi sendiri melalui sistem operasi miui mereka. Mau tahu…
-
Cara Mengembalikan Akun Shopee yang Lama Shopee adalah salah satu platform belanja online yang sangat populer di Indonesia. Namun, terkadang pengguna mengalami masalah saat ingin mengakses akun mereka. Salah satu masalah umum yang sering terjadi adalah…
-
Cara Mengembalikan Akun Shopee yang Hilang PengenalanShopee adalah salah satu platform e-commerce terbesar di Indonesia. Namun, tidak jarang pengguna mengalami masalah dengan akun Shopee mereka, seperti akun yang hilang. Jika Anda mengalami masalah ini, jangan khawatir…
-
Cara Mengatur Ulang Kata Sandi ID Apple Cara Mengatur Ulang Kata Sandi Apple ID - MiuiArena.com, Lupa kata sandi iCloud atau ID Apple Anda? Berikut cara memulihkan akun Anda jika Anda lupa kata sandi dan tidak dapat…
-
Cara Login Octo Mobile di HP Baru Octo Mobile adalah aplikasi yang memungkinkan pengguna untuk mengakses fitur layanan asuransi dari Octo Telematics melalui ponsel pintar. Namun, beberapa pengguna mungkin mengalami kesulitan saat mencoba login ke aplikasi ini…
-
Cara Membuka Brankas Pribadi yang Lupa Kata Sandi Brankas pribadi adalah sebuah alat yang digunakan untuk menyimpan barang berharga dan penting seperti uang, dokumen, dan perhiasan. Namun, terkadang kita bisa lupa kata sandi untuk membuka brankas tersebut. Apakah…
-
Cara Membuka Kunci iPhone tanpa Kata Sandi Cara Membuka Kunci iPhone tanpa Kata Sandi - Miuiarena.com, Apple mungkin menawarkan perangkat paling solid di dunia. Karena memiliki kerangka kerja paling andal dengan ID Wajah atau ID Sentuh, mereka…
-
Cara memperbaiki iPad tidak tersedia di layar kunci IPad adalah perangkat populer yang digunakan jutaan orang setiap hari. Meskipun dikenal karena kemudahan penggunaan dan kenyamanannya, beberapa pengguna memiliki masalah dengan pesan "Tidak Tersedia" yang muncul di layar kunci…
 MIUIArena Tutorial Seputar Android Xiaomi MIUI
MIUIArena Tutorial Seputar Android Xiaomi MIUI